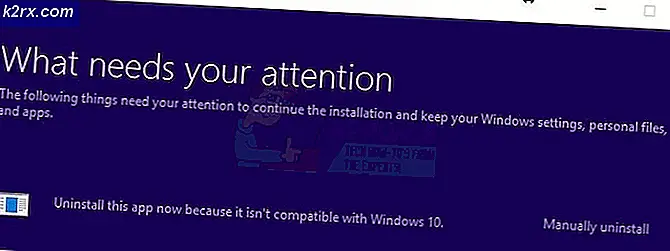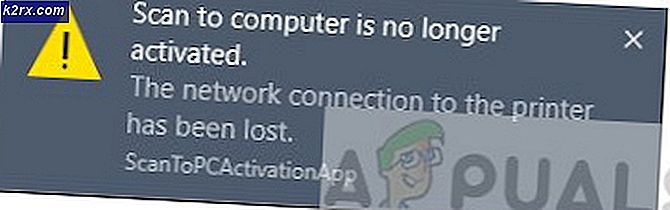Skapa din första virtuella maskin i Hyper-V 2019
Det är dags att skapa och konfigurera din första virtuella maskin i Hyper-V 2019 Core Server. Om du har missat tidigare tre artiklar kan du kontrollera dem på länkarna nedan:
Del 1: Hur installerar jag Hyper-V 2019 Server Core?
Del 2: Hyper-V 2019 Core Server - Initial Configuration
Del 3: Hyper-V 2019 Core Remote Management
Proceduren för att skapa virtuella maskiner är densamma som proceduren i andra Hyper-V-versioner inklusive Hyper-V 2012, Hyper-V 2016 och Hyper-V Client i Windows 8, Windows 8.1 och Windows 10. Vårt fokus i den här artikeln är att skapa en virtuell maskin som är värd för Windows 10. Vi fokuserar inte på detaljerna, utan bara nödvändiga steg för att skapa den första virtuella maskinen.
Vi delar den här artikeln i två steg. Den första visar hur du skapar en virtuell switch så att vår virtuella maskin kan nås via nätverket. Det andra steget beskrev hur man skapar en virtuell maskin.
Steg 1: Skapa en virtuell switch
Det första steget är att skapa virtuella växlar som ger virtuella maskiner möjlighet att kommunicera med resten av nätverket. Följ instruktionerna nedan för att göra det.
- Logga in Windows 10
- Klick på Start meny och typ Hyper-V Manager
- Öppna Hyper-V Manager på din Windows 10
- Välj din Hyper-V 2019-server. I vårt fall är det Hyper-V
- Klicka på på höger sida Virtual Switch Manager
- Klicka på Skapa virtuell switch Inre och klicka sedan på Skapa Virtual Switch
- Typ namnet på virtuella växlar. I vårt exempel är det Inre.
- Klick Tillämpa och då OK
Steg 2: Skapa en virtuell maskin och installera Windows 10
- Öppna Hyper-V Manager
- Välj din Hyper-V 2019-server. I vårt fall är det Hyper-V.
- Klicka på på höger sida Ny och klicka sedan på Virtuell maskin
- Under Innan du börjar klick Nästa
- Under Ange namn och plats skriv Windows 10
- Välja genereringen av den virtuella maskinen och klicka på Nästa. I vårt fall kommer vi att välja Generation 1.
- Assing systemminne till den virtuella maskinen och välja bort "Använd dynamiskt minne för denna virtuella maskin". I vårt fall har vi tilldelat 8 GB.
- Under Konfigurera Nätverk välj nätverkskortet som vi lade till i föregående steg och klicka sedan på Nästa. Det borde vara Inre.
- Under Anslut virtuell hårddisk, välj plats och storlek på hårddisken och klicka sedan på Nästa. I vårt fall är det standardplats och 40 GB diskstorlek.
- Under Installationsalternativ, Välj Installera ett operativsystem för en startbar CD / DVD-ROM
- Välj de Bildfil (.iso) och bläddra efter Windows 10 ISO-fil och klicka sedan på Nästa
- Klick Avsluta
- Högerklicka på skapad virtuell dator och klicka Start
- Installera Windows 10
- Grattis, du har gjort det!