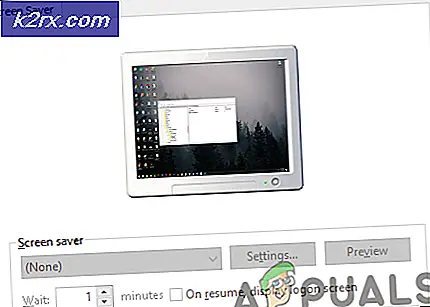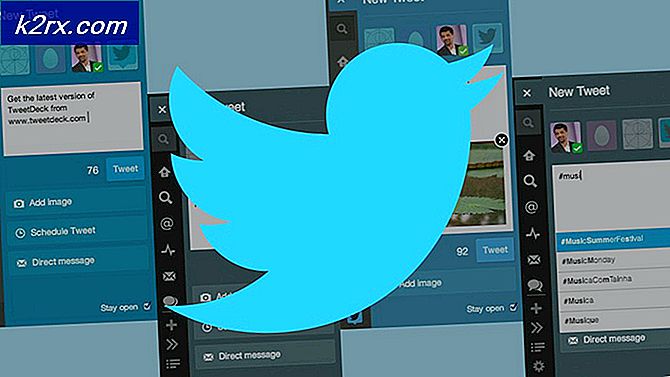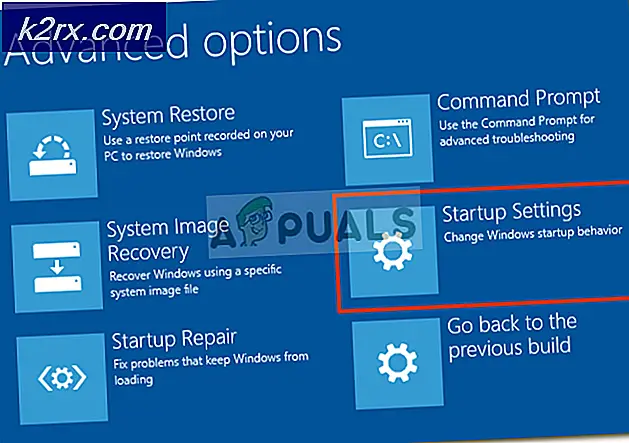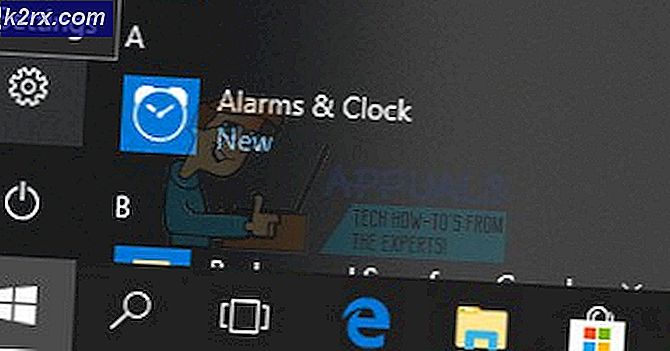Fix: Fel 1935 Visual C ++
Felet 1935 Visual C ++ kan inträffa om Microsoft. NET Framework eller Visual C ++ Redistributable- paketet är skadat eller saknas. Trustedinstaller-tjänsten vägrar att starta när den installeras av installationsprogrammet eller om Windows Module Installer- tjänsten är inaktiverad. En annan sällsynt men giltig synder som utlöser problemet är systemtransaktionsloggen (efter en misslyckad installation) - det kommer att visa detta fel tills loggen är klar.
Detta speciella fel uppstår oftast när du installerar ett Microsoft Visual C ++ Redistributable- paket eller en version av SQL Server.
Om du för närvarande kämpar med den här frågan är det några bra nyheter. Vi lyckades identifiera en hel del framgångsrika korrigeringar som har lyckats hjälpa användare som befann sig i en liknande situation som du. Nedan har du en samling metoder som bekräftades för att fungera av minst en användare. Vänligen följ varje potentiell fix i ordning tills du lyckas lösa felet 1935 Visual C ++- fel.
Metod 1: Använda System Update Readiness Tool (endast Windows 7)
Som det visar sig kan felet uppstå på grund av inkonsekvens med Windows Store-service . En glitched Windows-servicebutik kan förhindra dig från att installera Windows-uppdateringar, service packs och utilitaristisk programvara med förbättrade rättigheter som Visual C ++ Redistributable- paket.
Vissa användare har lyckats enkelt lösa felet 1935 Visual C ++- fel genom att använda verktyget System Update Readiness för att automatiskt lösa inkonsekvenser med Windows Store-service.
Obs! Den här första metoden gäller endast för användare som stöter på felet 1935 Visual C + -problem på Windows 7. Om du inte är på Windows 7, hoppa direkt till Metod 2.
Om du är på Windows 7, ladda ner verktyget System Update Readiness för Windows 7 från den här officiella Microsoft-länken (här). Tänk på att verktyget är ganska stort, så det kan ta ett tag för nedladdningen att slutföra.
När verktyget har laddats ner, kör installationsprogrammet och låt det skanna ditt system för att reparera inkonsekvenserna för tjänsten . Om du inte uppmanas att starta om i slutet gör du det själv. Vid nästa systemstart, se om problemet är löst. Om inte, fortsätt felsökning med metod 2.
Metod 2: Reparera Microsoft .NET Framework-installationen
Felet 1935 Visual C ++ kan också uppstå om Microsoft .NET-installationen på den här datorn är skadad eller skadad. Vissa användare har lyckats lösa problemet genom att installera om Microsoft. Net Framework och sedan installera om programvaran som visade felet 1935 Visual C ++- fel.
Följ stegen nedanför för att starta om Microsoft .NET Framework- installationen för att reparera den:
- Tryck på Windows-tangenten + R för att öppna ett körfönster. Skriv appwiz.cpl och tryck Enter för att öppna Program och funktioner .
- I Program och funktioner klickar du på Slå på Windows-funktioner på eller av från den vänstra rutan.
Obs! Om du uppmanas att bekräfta via administratörslösenordet skriver du det och trycker på Enter för att fortsätta. - Avmarkera rutan bredvid Microsoft .NET Framework 3.5.1 och klicka på Nästa för att inaktivera det.
Obs! Om du använder Windows 8 eller Windows 10, stäng av. NET Framework 3.5 . - Starta om datorn och för att tillämpa ändringarna, och återgå till skärmen Windows-funktioner via steg 1 och steg 2.
- Aktivera Microsoft. NET Framework 3.5.1 (eller NET Framework 3.5) genom att aktivera kryssrutan bredvid den och trycka på OK.
- Starta om datorn igen och se om problemet har åtgärdats genom att installera om programvaran som visade felet.
Om du fortfarande ser felet 1935 Visual C ++, gå ner till Metod 3.
Metod 3: Aktivera Windows-moduler Installer från Tjänster
Vissa användare har lyckats lösa problemet efter att ha upptäckt att Windows Module Installer har inaktiverats. Om det här är orsaken till felet 1935 Visual C ++- problemet, kommer du att kunna lösa problemet genom att ändra startmodulen för Windows Module Installer till Manuell eller Automatisk.
Obs! Windows Module Installer gör det möjligt att installera, ändra och ta bort Windows-uppdateringar och några andra tillvalskomponenter (inklusive Visual C ++ Redistributable- paket). Du kan visas felet 1935 Visual C ++ eftersom den här tjänsten är inaktiverad. Även om standardtillståndet för Windows Modules Installer är Manuell finns det några program för tredje part som kommer att inaktivera den här tjänsten för att öka systemets prestanda.
Följ stegen nedan för att kontrollera om Windows Installer Installer är inaktiverad och aktivera den om det behövs:
- Tryck på Windows-tangenten + R för att öppna ett Run-kommando. Skriv sedan services.msc och tryck på Enter för att öppna fönstret Tjänster .
- Navigera genom listan över tjänster och hitta Windows-moduler Installer . När du hittar den, högerklicka på den och välj Egenskaper.
- På fliken Allmänt i Inställningsegenskaper för Windows-moduler, se vilken Starttyp som för närvarande är aktiv. Om starttypen är inställd på Disabled, ändra den till Manuell och klicka på Använd för att bekräfta dina ändringar.
Obs! Du kan också ställa in starttypen till Automatisk men det här kommer att köra tjänsten vid varje start, även när det inte behövs. - Starta om datorn och se om du kan installera programvaran utan felet 1935 Visual C ++ . Om du fortfarande ser det, gå över till metod 4.
Metod 4: Rensa transaktionsloggen
Det här problemet kan också inträffa när loggfilen för Windows- filsystemet har blivit korrumperat efter att du har installerat ett visst program. Denna transaktionsloggen används för att återställa filer när ett filfel uppstår. Vissa användare har kunnat lösa problemet 1935 Visual C ++- problemet genom att rensa transaktionsloggen och återuppta installationen som körbar.
PRO TIPS: Om problemet är med din dator eller en bärbar dator, bör du försöka använda Reimage Plus-programvaran som kan skanna förvaret och ersätta korrupta och saknade filer. Detta fungerar i de flesta fall där problemet uppstått på grund av systemkorruption. Du kan ladda ner Reimage Plus genom att klicka härFölj guiden nedanför för att rensa transaktionsloggen och lösa 1935 Visual C ++- felet:
- Öppna en förhöjd kommandotolk. För att göra detta, öppna startfältet, sök efter cmd, högerklicka på Kommandotolken och välj Kör som administratör.
- I den förhöjda kommandotolken, kör följande kommando och tryck på Enter :
fsutil resurs setautoreset true C: \
Obs! Tänk på att kommandot ovan förutsätter att C: \ -driven är din OS-volym. Om du installerade Windows på en annan partition ändrar du bokstaven i enlighet med detta. - Starta om datorn och öppna programinstallationen som utlöser 1935 Visual C ++ .
Om du fortfarande ser 1935 Visual C ++- felet, gå över till den slutliga metoden.
Metod 5: Starta TrustedInstaller-tjänsten
Felet 1935 Visual C ++ är också känt för att visas när TrustedInstaller- tjänsten nekar att öppna när den kallas av vissa installatörer. Vissa användare har kunnat kringgå felmeddelandet genom att tvinga TrustedInstaller- tjänsten att starta direkt före installationen av körbar installation.
För att göra detta, öppna ett körfönster ( Windows-tangent + R ) och skriv / klistra in C: \ Windows \ service \ TrustedInstaller.exe . Tryck på Enter för att öppna TrustedInstaller.exe . Det kan tyckas onödigt eftersom det inte gör något synligt, men det kommer att tvinga TrustedInstaller- processen att öppnas.
Omedelbart efter att ha utfört steget ovan öppnar du installationsprogrammet för programmet som visar felet och ser om du kan slutföra installationsprocessen. Om du inte är, fortsätt med stegen nedan.
Det är möjligt att TrustedInstaller inte kan ringas för att slutföra installationen eftersom den inte visas i servicelistan. Vi kan rätt detta fel genom att ändra dess registervärde till aktiva med Registerredigeraren. Här är komplett guide till att göra detta:
- Tryck på Windows-tangenten + R för att öppna ett Run-kommando. Skriv sedan regedit och tryck på Enter för att öppna fönstret Registerredigerare .
- I Registerredigeraren, navigera till HKEY_LOCAL_MACHINE> SYSTEM> CurrentControlSet> Control.
- Dubbelklicka på RegistrySizeLimit i den högra rutan för att öppna dialogrutan Redigera DWORD-värde .
Obs! Om du inte kan identifiera nyckeln för RegistrySizeLimit behöver du skapa en själv. Gör detta genom att högerklicka var som helst i högra rutan och välj Nytt> Dword (32-bit) . Namn det nyskapade DWORD-värdet till RegistrySizeLimit, öppna sedan det genom att dubbelklicka. - På skärmen Redigera Dword (32-bitars) -värde ställer du in Base till Hexadecimal och anger ffffffff i rutan Value Data . Ändra sedan basen till decimal och verifiera att värdena är 4294967295 . Om det har ett annat värde, ändra det manuellt till det angivna värdet och tryck på OK.
- När RegistrySizeLimit- nyckeln har skapats med de önskade värdena stänger du Registerredigerare och startar om datorn.
- När ditt system startas upp, öppna en förhöjd kommandotolk. För att göra detta, öppna startfältet, sök efter cmd, högerklicka på Kommandotolken och välj Kör som administratör.
- I den förhöjda kommandotolkningen skriver du SFC / SCANNOW och trycker på Enter för att starta en systemövergripande skanning för att hitta och reparera systemfiler.
- När SFC-scanningen är klar installerar du programmet som gav dig problem och ser om 1935 Visual C ++- felet har lösts.
PRO TIPS: Om problemet är med din dator eller en bärbar dator, bör du försöka använda Reimage Plus-programvaran som kan skanna förvaret och ersätta korrupta och saknade filer. Detta fungerar i de flesta fall där problemet uppstått på grund av systemkorruption. Du kan ladda ner Reimage Plus genom att klicka här