OBS misslyckades med att ansluta till servern
OBS kan misslyckas med att ansluta till servern om dess installation är föråldrad. Dessutom kan fel konfiguration av Bind IP eller MTU också orsaka problemet. Användaren stöter på problemet när han försöker strömma (oavsett streamingtjänst) genom OBS-applikationen men möter följande typ av meddelande:
Misslyckades med att ansluta till servern. Anslutningens timeout. Se till att du har konfigurerat en giltig streamingtjänst och att ingen brandvägg blockerar anslutningen.
Innan du går vidare till lösningarna för att fixa OBS misslyckades med att ansluta till servern, kontrollera om du kan strömma i OBS på en olika nätverk eller a annan enhet på samma nätverk. Kontrollera också om streamingtjänstservrarna är igång. Se också till att aktivera Wi-Fi (även om du använder en Ethernet-kabel). Kontrollera dessutom om Ethernet-kabeln är ansluten till en vanlig Ethernet-port, inte en 10GE-port. Kontrollera dessutom om omstart din dator och nätverksutrustning löser problemet. Sist men inte minst, om du är värd för en Vodcast, se till att avsluta det och försök sedan strömma med OBS.
Lösning 1: Skapa och ange strömnyckeln igen
En tillfällig glitch mellan OBS-applikationen och streamingtjänsten kan orsaka serverproblemet och kan rensas efter att du har angett Streaming-nyckeln igen efter återställningsnyckeln. Som illustration kommer vi att diskutera processen för Facebook Live, du kan följa instruktionerna enligt din streamingtjänst.
- Starta Facebook i en webbläsare och klicka på Live video (i det nya inläggssektionen).
- Välj sedan Använd Stream Key och bläddra ner till slutet.
- Klicka nu på Återställa (framför Stream Key) och sedan kopiera strömknappen.
- Starta sedan OBS och klicka på inställningar (nära skärmens botten).
- Välj nu Ström och klistra den kopierade nyckeln i Ström Nyckelbox.
- Sedan tillämpa dina ändringar och kontrollera om OBS strömmar utan problem.
Om problemet kvarstår, kontrollera om du använder en ett annat konto (t.ex. ett annat Twitch-konto, om problemet uppstår med Twitch) löser OBS-problemet.
Lösning 2: Aktivera dynamisk bithastighet i OBS
Du kan stöta på problemet om ramarna tappar under streamingprocessen. I det här fallet kan det vara möjligt att lösa problemet genom att aktivera dynamisk bithastighet (det här alternativet är endast tillgängligt på OBS-version 24 och senare).
- Lansera OBS och öppna dess inställningar.
- Välj nu i den vänstra rutan Avancerad, och i den högra rutan, bläddra ner till slutet.
- Markera sedan alternativet för i avsnittet Nätverk Ändra dynamiskt bithastighet för att hantera trängsel (strax under Bind till IP).
- Nu tillämpa dina ändringar och starta om OBS för att kontrollera om det fungerar bra.
Lösning 3: Uppdatera OBS och OS för ditt system till den senaste versionen
OBS-applikationen kan visa att meddelandet misslyckades med att ansluta till servern om OBS-applikationen eller operativsystemet för ditt system är föråldrat eftersom det kan skapa inkompatibilitet mellan båda (liksom med de servrar du vill strömma). I det här scenariot kan det lösa problemet att uppdatera OBS och OS för ditt system till den senaste versionen.
Uppdatera OBS-applikationen
- Starta OBS ansökan och öppna dess Hjälp meny.
- Välj nu Sök efter uppdateringar och om en uppdatering är tillgänglig, använd uppdateringen.
- Sedan starta om din dator och kontrollera om OBS fungerar bra.
Om du använder en föråldrad version, då ladda ner / installera (utan att avinstallera den tidigare versionen) den senaste versionen av OBS-applikationen och kontrollera om det löser problemet med OBS. Om du använder en Linux-distro som är baserad på PPA (som Ubuntu), kan du Kör följande i Shell för att kontrollera om det löser OBS-problemet:
sudo apt installera ffmpeg sudo add-apt-repository ppa: obsproject / obs-studio sudo apt update sudo apt installera obs-studio
Uppdatera operativsystemet för ditt system
För att illustrera kommer vi att diskutera processen för ett Mac-system, du kan följa instruktionerna enligt ditt systems operativsystem för att uppdatera.
- Starta Apple Inställningar och öppna Programuppdatering.
- Kontrollera nu om det finns en uppdatering av operativsystemet, i så fall tillämpa uppdateringen och starta om enheten för att kontrollera om OBS-applikationen är fri från att det inte gick att ansluta till serverproblemet.
Lösning 4: Ändra streamingservern
OBS-applikationen kan misslyckas med att ansluta till en server om själva servern är nere. I det här fallet kan det lösa problemet att ändra streaming-servern till en annan plats. Som illustration kommer vi att diskutera processen för Twitch-tjänsten. Men innan du fortsätter är det en bra idé att använda en portavläsare för att kontrollera om serverporten är öppen. Om så är fallet, se till att ett program lyssnar på den öppna porten.
- Starta OBS ansökan och klicka på inställningar.
- Styr nu till Ström fliken och expandera rullgardinsmenyn för Server (för vissa avlägsna servrar kan du behöva sänka bithastigheten).
- Välj sedan a annan server och tillämpa dina ändringar.
- Nu starta om applikationen och kontrollera om OBS är klar över serverproblemet. Om problemet kvarstår kan du prova allt servrar en efter en i OBS för att reda ut problemet.
Om du har problem med att hitta servern kan du använda Twitch Test verktyget (eller Ping servern) för att ta reda på den bästa servern för dig. För vissa tjänster kan du också prova konfigurera automatiskt alternativ för att lösa OBS-problemet.
Lösning 5: Redigera alternativet Bind IP i Avancerade nätverksinställningar
OBS-applikationen kan misslyckas med att ansluta till en server om alternativet Bind IP i Avancerade nätverksinställningar inte är korrekt konfigurerat. I detta sammanhang kan korrekt lösning av Bind IP lösa problemet.
- Starta OBS ansökan och öppna dess inställningar.
- Nu, i den vänstra rutan, styr till Avancerad flik och i den högra rutan, bläddra till slutet av skärmen.
- Expandera sedan rullgardinsmenyn i avsnittet Nätverk Bind till IP och välj Standard.
- Om den redan är inställd på Standard, välj sedan nätverksanslutningens namn med IP-adressen (helst IPv4-adress) i ditt system. Om alternativet Bind till IP är nedtonat, se till att inaktivera alla OBS-utgångar som NDI, virtuell kamera etc. och försök igen).
- Nu tillämpa dina ändringar och kontrollera om OBS kan ansluta till servern.
Lösning 6: Tillåt OBS genom brandväggen i ditt system
Du kanske misslyckas med att strömma genom OBS om ditt systems brandvägg blockerar åtkomst till en resurs som är avgörande för driften av OBS-applikationen. I det här sammanhanget kan det lösa problemet att låta OBS genom inställningarna för brandväggen i ditt system. För att klargöra diskuterar vi processen för Windows Defender Firewall.
- Klick Windows, typ: Brandväggoch öppna Windows Defender-brandvägg med avancerad säkerhet.
- Nu, i Utgående regler och Inkommande regler fliken, se till ingen regel blockerar OBS (t.ex. välj Inkommande regler och tryck på O-tangenten för att kontrollera om OBS-post).
- Välj sedan i den vänstra rutan Utgående regler och expandera Handling meny.
- Nu öppen Ny regel och välj alternativknappen på Program.
- Klicka sedan på Nästa och klicka på Bläddra (framför denna programväg).
- Navigera nu till installationskatalog för OBS och välj dess EXE filen enligt din OS-version (t.ex. OBS64.exe i mappen / bin / 64bit i installationskatalogen).
- När sökvägen har lagts till i brandväggsfönstret klickar du på Nästa och välj alternativknappen på Tillåt anslutningen.
- Välj sedan Profil enligt dina krav (för testning är det bättre att välja alla de tre alternativen, dvs. domän, privat och offentligt) och klicka Nästa.
- Ange nu namn och beskrivning enligt dina krav och klicka på Nästa.
- Sedan starta om din dator och kontrollera om OBS kan strömma utan problem.
Om problemet kvarstår, se till att routerns brandvägg är blockerar inte OBS. Om du använder OBS-applikationen i en VM, kontrollera sedan om brandväggen (av systemet eller routern) eller den virtuella datorn inte blockerar åtkomst till OBS. Om så är fallet, då öppna TCP-porten 1935 (Utgående regler >> Åtgärd >> Ny regel >> Port >> TCP 1935) i inställningarna för brandväggen för att kontrollera om det löser problemet med OBS. Om problemet kvarstår kontrollerar du om inaktiveringen av datorns antivirus löser problemet med OBS-anslutningen.
Lösning 7: Sänk storlek på MTU (maximal sändningsenhet)
MTU (Maximum Transmission Unit) används för att ställa in den maximala storleken på det nätverkspaket som ska skickas och en strömmande server kan släppa paketen (skickade av klienten) som är större i storlek från den konfigurerade MTU-storleken på servern. I det här scenariot kan det att lösa problemet att sänka storleken på MTU (Maximum Transmission Unit). Som illustration kommer vi att diskutera processen för en Windows-dator och du kan följa processen enligt ditt operativsystem.
- Högerklicka Windows och välj PowerShell (Admin).
- Nu Kör det följande:
netsh int ipv4 visa undergränssnitt
- Sedan anteckna namnet på din nätverk i Gränssnitt kolumn och Kör det följande:
netsh gränssnitt ipv4 ställa in undergränssnitt
mtu = 1400 butik = ihållande - Sedan igen Kör följande för att kontrollera om nätverksadapterns MTU-storlek har ändrats:
netsh int ipv4 visa undergränssnitt
- Nu starta om din dator och kontrollera om OBS är fri från att det inte gick att ansluta till serverproblemet.
Lösning 8: Återställ routern till fabriksinställningarna
Du kan stöta på problemet till hands om dina routerinställningar är skadade. I det här fallet kan det lösa problemet att återställa routern till fabriksinställningarna (se till att ha behörigheterna / instruktionerna tillgängliga). Denna process är vanligtvis inte svår men på grund av mångfalden i routerns märke och modeller är det inte möjligt att täcka dem alla, men det allmänna tillvägagångssättet är vanligtvis detsamma. Du kan återställa routern antingen via en knapp på routern eller använda dess webbportal.
Återställ routern med en knapp
- Växla på din router (om den är avstängd) och leta reda på Återställa knappen, antingen längst ner eller på baksidan av routern.
- Nu Tryck /håll (du kan använda ett litet och spetsigt föremål, t.ex. en gem)återställningsknappen i minst 30 sekunder.
- Sedan släpp återställningsknappen och vänta tills routern är helt återställd och påslagen (det kan ta 30 till 60 sekunder att slutföra). Om det inte finns någon återställningsknapp på routern, kontrollera enhetens manual för att ta reda på om strömknappen av routern kan användas för att återställa den.
Återställ router via webbportalen
- Starta en webbläsare och styra till routerns standardgateway (t.ex. 192.168.1.1, standardgatewayen kan hittas av IPConfig-kommandot i kommandotolken). Ange sedan referenser för att öppna routerns webbportal.
- Nu, den komplicerade delen, eftersom återställningsalternativet kan finnas på olika platser i olika routrar. Vanligtvis finns det på fliken System eller Allmänt. Leta reda på Återställ inställningar (eller Återställ standardinställningar) och klicka sedan på det. Nu bekräfta för att återställa routern och vänta tills processen är klar.
När du har återställt routern, se till att nödvändiga portar vidarebefordras (om det krävs av streaming-servern) och förhoppningsvis kunde OBS inte ansluta problemet lösts.
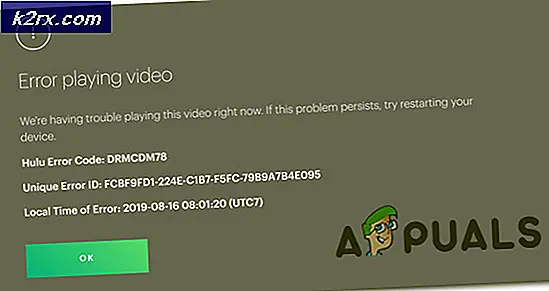


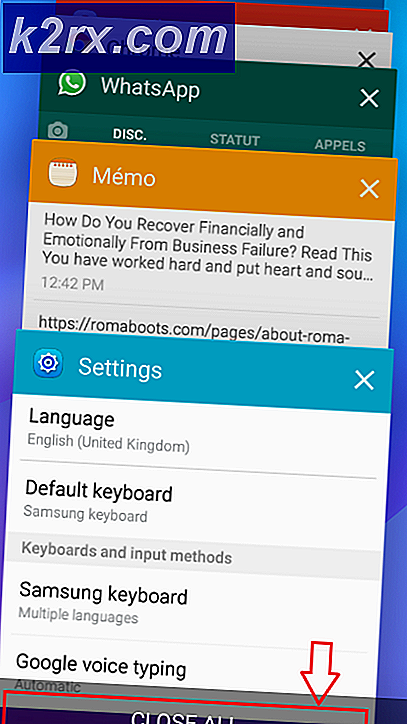
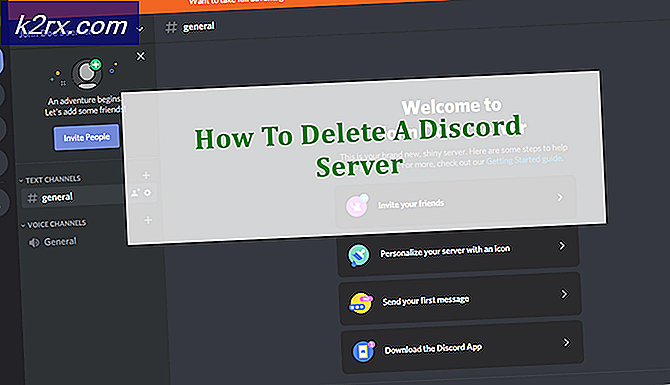
![[FIXED] Steam-bilden kunde inte laddas upp](http://k2rx.com/img/102850/fixed-steam-image-failed-to-upload-102850.jpg)

