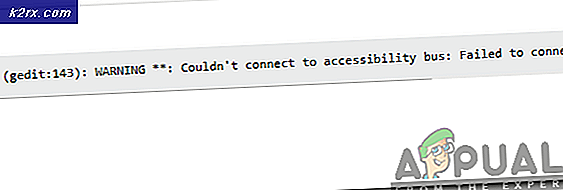Lös filstorlek överskrider gränsfel 0x800700DF på Windows 10
Vissa Windows 10-användare stöter på “Fel 0x800700DF: Filstorleken överskrider den tillåtna gränsen och kan inte sparas”När de försöker kopiera eller flytta vissa mappar från eller till backup-lagring online.
Som det visar sig är problemet nästan alltid relaterat till en nedladdningsgräns antingen av en registerfil som heter FileSizeLimitinBytes, av det filsystem som du använder för närvarande, eller på grund av att en nyckeltjänst är inaktiverad med våld.
Här är en kortlista över potentiella synder:
- Detta är i grunden en skyddsmekanism som säkerställer att ingen skadlig applikation eller process kan lura ditt system att ladda ner filer utan ditt uttryckliga uttryck.
Nu när du vet den främsta orsaken till problemet, så här kan du åtgärda problemet och se till att Fel 0x800700DF problemet återkommer inte i framtiden.
1. Justera värdet på FileSizeLimitInBytes via Registerredigeraren
Eftersom den främsta orsaken till problemet är en begränsande filstorleksuppladdning / nedladdningskvot är det första du bör göra att se till att filen du försöker ladda upp till en online-enhet (eller ladda ner från en online-enhet) är mindre än accepterad filstorleksgräns som anges i dina webbklientparametrar
För att verifiera om detta är huvudorsaken till problemet måste du använda Registerredigeraren för att navigera till parameternyckeln för WebClient och korsreferensvärde för FileSizwLimitInBytes mot den faktiska storleken på filen du försöker ladda ner eller ladda upp.
För att göra det enklare för dig har vi sammanställt en serie steg-för-steg-instruktioner som kommer att gå igenom processen för att kontrollera det aktuella värdet på FileSizeLimitInBytes och ändra det för att passa filen du upplever 0x800700DF problem med:
- Tryck Windows-tangent + R att öppna upp en Springa dialog ruta. Skriv sedan in i textrutan 'Regedit' och tryck Ctrl + Skift + Enter för att öppna upp Registerredigerare med adminåtkomst.
- När du uppmanas av UAC (Användarkontokontroll) snabbt, klicka Ja för att bevilja admin-åtkomst.
- När du väl är inne på skärmen Registerredigerare använder du menyn till vänster för att navigera till följande plats:
HKEY_LOCAL_MACHINE \ SYSTEM \ CurrentControlSet \ Services \ WebClient \ Parameters
Notera: Du kan antingen navigera här manuellt eller så kan du klistra in platsen direkt i navigeringsfältet för att komma direkt.
- När du har kommit till rätt plats, flytta över till skärmens högra meny och dubbelklicka på FleSizeLimitInBytes.
- Ställ sedan basen till Decimal och jämför den för närvarande inställda informationen med filstorleken du försöker ladda ner eller ladda upp.
Notera: Tänk på att värdedata finns i byte - Så om den nuvarande Bas värdedata är 1000000000, den maximala tillåtna filen är bara 1 GB. - Om Bas värdedata är under filstorleken du försöker ladda ner eller ladda upp, bör du kunna åtgärda problemet genom att spara en högre värdedata. Så till exempel, om filstorleken är 4 GB, måste du ställa in värdedata till 4000000000 för att överföringen ska kunna ske utan samma 0x800700DFfelkod.
- Spara ändringarna efter att du har gjort den här ändringen och starta sedan om datorn och se om problemet äntligen är löst.
Om problemet fortfarande inte är löst eller du letar efter ett sätt att förhindra att problemet uppstår i framtiden, gå ner till nästa möjliga åtgärd nedan.
2. Aktivera webbklienttjänsten (om tillämpligt)
Om du stöter på det här problemet när du försöker ladda upp en stor fil till SharePoint eller en liknande molntjänst och du tidigare har säkerställt att filstorleken inte överstiger den maximala filstorlek som tillåts av FileSizeLimitInBytes, nästa sak du bör undersöka är om den tjänst som krävs för att utföra denna operation är aktiverad.
Huvudtjänsten som används för datautbyte mellan din lokala lagring och SharePoint (eller annan programvara som använder WebDAV) är Web Client.
Flera berörda användare som vi tidigare stött på 0x800700DFhar rapporterat att problemet försvann snabbt efter att de öppnat skärmen Tjänster och ser till att WebClient-tjänsten får köras och konfigureras för att kunna kallas till handling när det behövs.
Följ instruktionerna nedan för att säkerställa att webbklienttjänsten är aktiverad för att lösa 0x800700DF:
- Tryck Windows-tangent + R att öppna upp en Springa dialog ruta. Nästa, när du uppmanas av Springa textruta, skriv 'Service.msc' och tryck Stiga på för att öppna upp Tjänster skärm på Windows 10. På UAC (Användarkontoprompt), klicka på Ja för att bevilja admin-åtkomst.
- Inuti Tjänster skärm, flytta över till skärmens högra sida och leta reda på tjänstens namn WebClient.
- När du väl ser det högerklickar du på det och väljer Egenskaper från snabbmenyn som just dykt upp.
- När du väl är inne i Egenskaper skärmen på WebClient tjänst, få tillgång till Allmän fliken och ändra Starttyp till Manuell, klicka sedan på Start knappen för att med kraft aktivera tjänsten om den för närvarande är inaktiverad.
- När du har säkerställt att webbklienttjänsten är aktiverad upprepar du den åtgärd som tidigare orsakade 0x800700DF och se om problemet nu är löst.
Om problemet fortfarande inte är löst, gå ner till nästa möjliga åtgärd nedan.
3. Ändra filsystemet på din lokala lagring
Om du bara stöter på det här problemet när du försöker ladda ner filer som överstiger 4 GB på ditt lokala lagringsutrymme, ser du tydligt 0x800700DF på grund av en begränsning orsakad av ditt filsystem.
Troligtvis försöker du ladda ner filen på en enhet som använder FAT32 som endast stöder filer med en maximal storlek på 4 GB, till skillnad från NTFS som stöder filer upp till högst 16 TB.
Om detta scenario är tillämpligt är lösningen tydlig - Du måste migrera till NTFS för att underlätta överföringen av större filstorlekar.
Det kan vara lite besvärligt om du bara har en framställning som också innehåller ditt operativsystem - I det här fallet måste du säkerhetskopiera dina data i förväg innan du byter filsystem och installerar om ditt operativsystem.
Men om du får det här felet när du försöker ladda ner på en fristående partition som inte innehåller ditt operativsystem kan du helt enkelt formatera enheten till ett annat filsystem. Här är en snabb steg-för-steg-guide om hur du gör detta:
Viktig: Denna åtgärd raderar effektivt all data du för närvarande har på partitionen. Så om du har viktiga data som du inte kan förlora, ta dig tid att säkerhetskopiera dina data i förväg innan du börjar med stegen nedan.
- Öppna File Explorer och leta reda på den enhet som du har problem med.
- Högerklicka sedan på den och välj Formatera… från snabbmenyn som just dykt upp.
- I menyn Format lokal disk, ställ in Filsystem till NTFS och den Tilldelning enhetsstorlek till Standardallokeringsstorlek.
- Namnge sedan din nybildade volym innan du avmarkerar Snabbformatering rutan och klicka på Start.
- När du har bekräftat formateringssekvensen till det nya filsystemet, vänta tålmodigt tills NTFS verkställs. Beroende på volymens storlek kan du förvänta dig att den här åtgärden tar flera timmar.
- När du har övergått till det nya filsystemet, startar du om datorn och upprepar sedan den åtgärd som tidigare orsakade 0x800700dfför att se om problemet nu är löst.