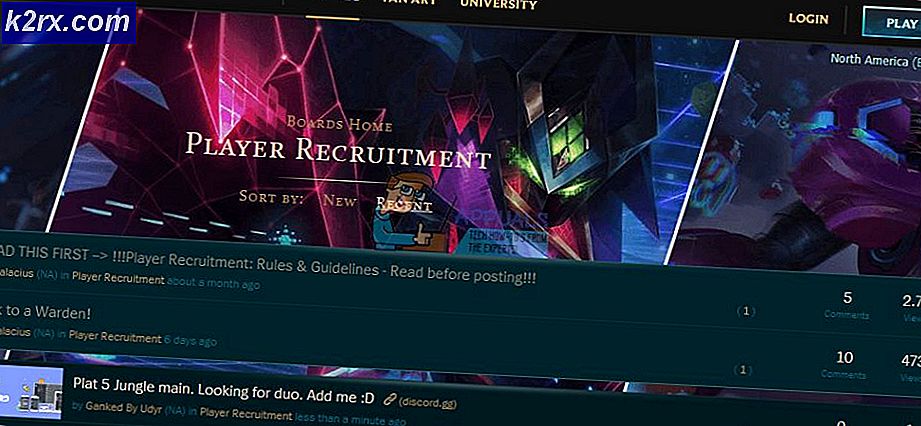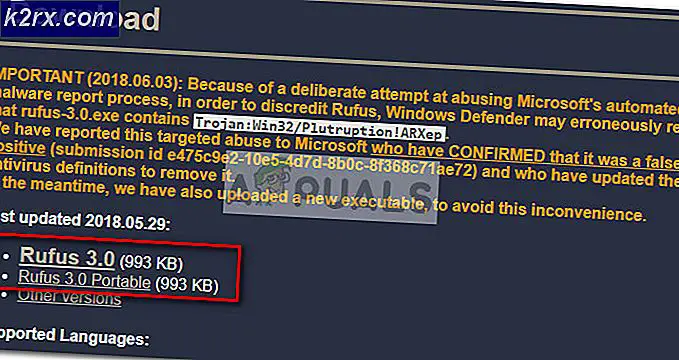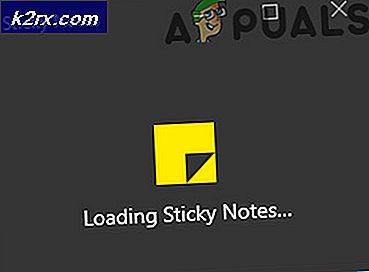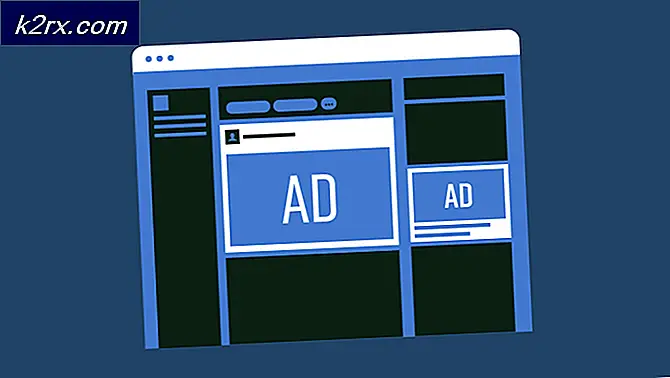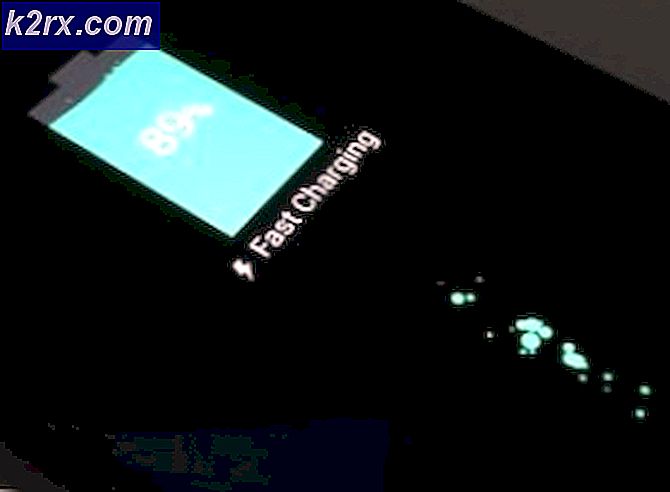Felsök installationen av Windows 10 misslyckades med att validera produktnyckeln
De ”Installationen misslyckades med att validera produktnyckeln” fel uppstår vanligtvis när användare försöker uppgradera till Windows 10 från en äldre Windows-version som Windows 7 eller Windows 8.1 med en ISO-fil.
Vad orsakar felet ”Installationen misslyckades med att validera produktnyckeln”?
Metod 1: Inaktivera AV från tredje part (om tillämpligt)
Om du använder en säkerhetssvit från tredje part som tenderar att vara överskyddande, är det helt möjligt att det slutar avbryta anslutningen mellan uppgraderingsinställningen och de externa servrarna.
Om detta scenario är tillämpligt på dig och du använder en tredjepartssvit som kan störa uppgraderingen, bör du försöka uppgraderingen igen efter att du har inaktiverat eller avinstallerat den potentiella antivirusbrottslingen.
Om du befinner dig i den här situationen, börja med att inaktivera skydd i realtid och se om uppgraderingen lyckas. För att göra detta öppnar du bara aktivitetsfältets ikon som är kopplad till din AV och letar efter ett alternativ som inaktiverar realtidsskyddet.
Om detta inte fungerar eller om du inte hittade motsvarande alternativ i dina AV-menyer, försök att avinstallera säkerhetsprogrammet helt och hållet för att säkerställa att det inte finns några säkerhetsregler som kan påverka uppgraderingsprocessen. För att göra detta, lägg in den här artikeln (här) - det visar hur du installerar ditt säkerhetsprogram och ser till att du också tar bort alla kvarvarande filer som fortfarande kan orsaka detta beteende.
Om den här metoden inte var tillämplig eller om det underliggande problemet inte åtgärdades, gå ner till nästa möjliga korrigering nedan.
Metod 2: Köra diskrensning på enheten
Som det visar sig, i de flesta fall, ”Installationen misslyckades med att validera produktnyckeln” fel uppstår på grund av ett fel som härrör från AppData \ Local \ Temp.Det är möjligt att uppgraderingsprogramvaran kommer att kasta det här felet eftersom det redan hittar uppackade installationsfiler i temp-mappen, så det bestämmer att det finns bevis för ett säkerhetshot och avbryter uppgraderingsprocessen.
Om detta scenario är tillämpligt bör du kunna lösa problemet genom att köra verktyget Diskrensning på din Windows-enhet och se till att processen kommer att rensa Temp-mappen. Efter att ha gjort det och startat om maskinen bör uppgraderingsprocessen slutföras utan problem.
Här är vad du behöver göra:
- Tryck Windows-tangent + R för att öppna en dialogruta Kör. Skriv sedan 'Cleanmgr'inuti textrutan och tryck Stiga på för att öppna Diskrensningsverktyget. Om du uppmanas av Användarkontokontroll (UAC) klicka på Ja för att bevilja admin-åtkomst.
- När du väl kommer fram till Diskrensning: Enhetsval använda rullgardinsmenyn under Enheter för att välja din OS-enhet. Det är vanligtvis C: men du kan identifiera det via Windows-logotypen. Med rätt enhet vald, klicka på OK för att spara ändringarna.
- När du befinner dig i diskrensningsfönstret, se till att kryssrutorna är associerade med Tillfälliga Internetfiler och Tillfälliga filer kontrolleras.
- När allt är klart, klicka på Rensa upp systemfiler och bekräfta sedan vid UAC-prompten.
- Du kommer sedan att uppmanas av en annan diskrensningsikon där du måste välja temporära internetfiler och tillfälliga filer igen innan du klickar på Ok.
- Klicka på på den sista prompten Radera filer för att starta denna process.
- Vänta tills åtgärden är klar, starta sedan om datorn och se om problemet är löst vid nästa systemstart.
- När nästa startningssekvens är klar upprepar du uppgraderingsprocessen och ser om du kan göra det utan att stöta på felmeddelandet.
Om du fortfarande ser ”Installationen misslyckades med att validera produktnyckeln” fel, gå ner till nästa metod nedan.
Metod 3: Tillämpa Pkey manuellt
Om problemet verkligen är relaterat till data som lagras i loggfiler beror det troligen på filen setuperr.log som är känd för att orsaka ”Installationen misslyckades med att validera produktnyckeln” fel med uppgraderingsförsök med lokalt lagrade installationsmedia.
Om detta scenario är tillämpligt bör du kunna lösa problemet genom att öppna en kommandotolk och köra ett kommando som lägger till licensnyckeln i mappen där installationsmediet lagras.
Flera berörda användare som också stött på det här problemet har rapporterat att problemet löstes helt när de utförde instruktionerna nedan. Här är vad du behöver göra:
- Tryck Windows-tangent + R för att öppna en dialogruta Kör. Skriv sedan 'Cmd' inuti textrutan och tryck Ctrl + Skift + Enter för att öppna en förhöjd kommandotolk. När du ser användarkontokontrollen klickar du på Ja att bevilja administrativa privilegier.
- När du är inne i den upphöjda kommandotolken skriver du följande kommando för att navigera till platsen där medieinstallationsverktyget lagrar filerna:
CD: C: \ ESD \
Notera: Om du tvingade Media Creation-verktyget att lagra det arkiverat på en anpassad plats, navigera dit istället.
- Skriv sedan följande kommando och tryck på Stiga på för att fästa produktnyckeln till medieinstallationsverktyget som hanterar uppgraderingen:
Setup / pkey xxxxx-xxxxx-xxxxx-xxxxx-xxxxx
Notera: * X * är helt enkelt en platshållare. Ersätt den med den faktiska licensnyckeln som du vill använda för uppgraderingsprocessen.
- Stäng den upphöjda CMD, starta sedan uppgraderingsprocessen igen och se om du fortfarande stöter på ”Installationen misslyckades med att validera produktnyckeln” fel.
Om du fortfarande stöter på samma problem, gå ner till nästa metod nedan.
Metod 4: Köra en DISM-skanning
Vissa berörda användare har bekräftat att de har kunnat lösa problemet efter att de har kört en DISM (Distribuering av bildservice och hantering) skanna på sin dator. Framgången med den här metoden antyder möjligheten att problemet också kan orsakas av ett underliggande systemkorruptionsproblem som påverkar uppgraderingsprocessen.
DISM är ett inbyggt verktyg som är mycket bra för att fixa beroenden som kan störa kritiska OS-sysslor som att uppgradera till en nyare version.
Här är en snabbguide för hur du kör en DISM-skanning för att fixa ”Installationen misslyckades med att validera produktnyckeln” fel:
- Öppna en Springa dialogrutan genom att trycka på Windows-tangent + R. Skriv in det nyöppnade fönstret 'Cmd' och tryck Ctrl + Skift + Enter för att öppna en förhöjd kommandotolk. När du uppmanas av UAC (användarkontokontroll), klick Ja att bevilja administrativa privilegier.
- När du är inne i den upphöjda CMD-prompten skriver du följande kommandon i ordning och trycker på Enter efter varje skanning är klar för att köra en fullständig DISM-burk:
Dism / Online / Cleanup-Image / CheckHealth Dism / Online / Cleanup-Image / ScanHealth Dism / Online / Cleanup-Image / RestoreHealth
- När varje skanning är klar startar du om datorn och ser om problemet är löst nästa gång du försöker köra uppgraderingsverktyget.
Om samma sak Installationen misslyckades med att validera produktnyckelnfel uppstår fortfarande, flytta ner till den sista metoden nedan.
Metod 5: Skapa en EI.cfg-fil för ISO-filen
Om ingen av metoderna ovan har tillåtit dig att fixa Installationen misslyckades med att validera produktnyckelnfel beror det förmodligen på att uppgraderingsmediet som du försöker använda inte innehåller en konfigurationsfil som är obligatorisk när du uppgraderar från en äldre Windows-version.
I det här fallet måste du använda ett dekomprimeringsverktyg för att extrahera Windows 10 ISO och lägga till en .cfg-fil som kommer att rätta till problemet. När du väl har gjort det och lagt ihop ISO igen ska du inte längre stöta på samma problem.
Här är steg-för-steg-instruktioner genom det hela:
- Använd WinRar, WinZip, 7Zip eller något annat liknande verktyg för att extrahera ISO-filen som innehåller installationsmediet till en mapp.
- Tryck Windows-tangent + R att öppna upp en Springa dialogruta. Skriv sedan 'Notepad.exe' och tryck Ctrl + Skift + Enter för att öppna ett upphöjt anteckningsblockfönster.
- När du är inne i anteckningsfönstret klistrar du in innehållet nedan i det:
[EditionID] [Channel] Retail [VL] 0
- När innehållet har lagts till går du till Arkiv> Spara som.När du är inne ställer du in Spara som typ till Alla filer.Namnlösa det ei och se till att du inkluderar.cfg”Förlängning i slutet. Men innan du klickar på spara, se till att den nya filen sparas inuti Källor mappen för ISO-installationen.
- Kör filen setup.exe från samma installationsmedium och se om du kan slutföra processen utan att stöta på Installationen misslyckades med att validera produktnyckelnfel.