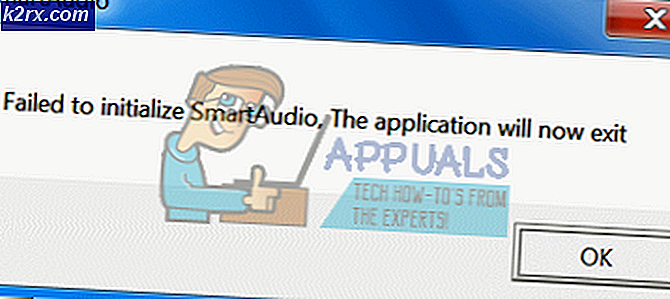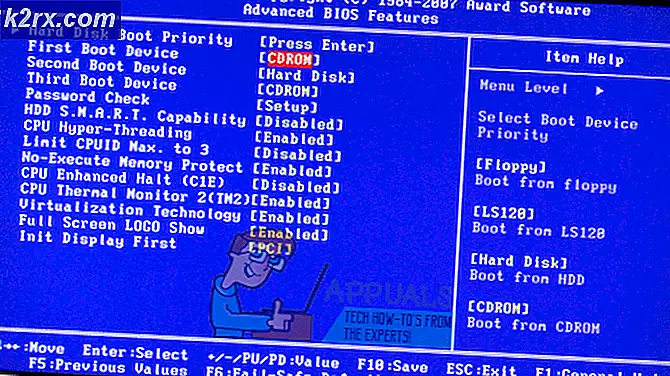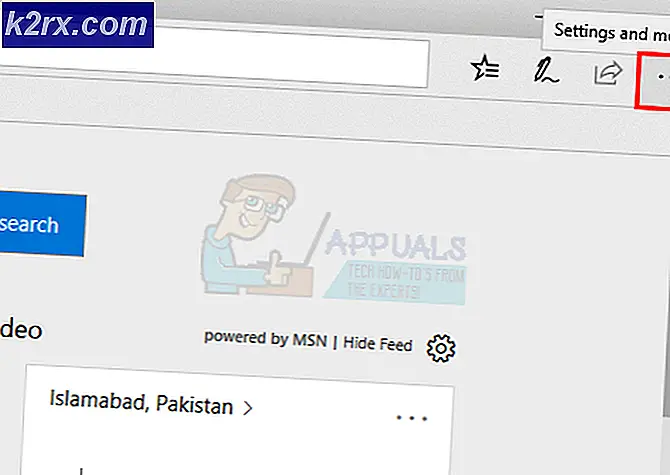Fix: Windows-uppdateringar Fel 0x8024401c (Teknisk förhandsvisning)
När Windows 10 Technical Preview lanserades för att hela världen skulle testa och bedöma, hittade användare problem, bugg och problem åt vänster och höger. En av de många problem som Windows 10 Technical Preview-användare stötte på var att deras dator inte kunde hämta och installera Windows-uppdateringar på grund av fel 0x8024401c. Detta var ett av de viktigaste problemen med Windows 10 Technical Preview som Windows Update, i de flesta fall kom med massor av buggfixar och förbättringar.
Om felet 0x8024401c hade varit exklusivt för Windows 10 Technical Preview, skulle det inte längre vara ett problem eftersom Windows 10 sedan dess har släppts i sin kompletta och fulländad form. Som det visar sig är felet 0x8024401c ett problem som både Windows 10 och äldre versioner av Windows operativsystemet påverkas av.
Användare är uppfyllda med fel 0x8024401c när deras Windows-dator inte kan hämta och installera Windows-uppdateringar eftersom Windows Update inte verkar ansluta till Microsofts uppdateringsservrar. I de flesta fall orsakas detta av att den drabbade datorn inte har en fungerande internetanslutning. Om din Windows-dator har en hälsosam internetuppkoppling men fortfarande inte kan hämta och installera Windows-uppdateringar på grund av fel 0x8024401c, är nästa troligaste orsaken till att det försöker hämta de tillgängliga Windows-uppdateringarna från vilken domän eller nätverk det är anslutet i stället för Microsofts egna uppdateringsservrar, och domänen eller nätverket som datorn är ansluten till har inte de uppdateringar den letar efter.
Om så är fallet kan du bli av med problemet genom att helt enkelt tvinga datorn att använda Microsofts uppdateringsservrar för att hämta och installera tillgängliga Windows-uppdateringar. För att göra det måste du:
Tryck på Windows-logotypen + R för att öppna en körning. Skriv regedit i dialogrutan Kör och tryck på Enter för att starta registret .
PRO TIPS: Om problemet är med din dator eller en bärbar dator, bör du försöka använda Reimage Plus-programvaran som kan skanna förvaret och ersätta korrupta och saknade filer. Detta fungerar i de flesta fall där problemet uppstått på grund av systemkorruption. Du kan ladda ner Reimage Plus genom att klicka härI den vänstra rutan i Registereditorn, navigerar du till följande katalog:
HKEY_LOCAL_MACHINE > Programvara > Policy > Microsoft > Windows > WindowsUpdate
I den vänstra rutan i Registereditorn klickar du på AU under WindowsUpdate för att dess innehåll ska visas i den högra rutan.
I den högra rutan i Registereditorn hittar du och dubbelklickar på registret med namnet UseWUServer för att ändra det.
Byt ut det som finns i registrets värdefält med 0 och klicka på OK .
Stäng registerredigeraren .
Starta om datorn.
När din dator har startat upp startar du Windows Update och söker efter uppdateringar för din dator. Windows Update ska nu inte bara hitta men även hämta och sedan installera alla tillgängliga uppdateringar för din dator.
Du kan också prova flera steg i den här tråden som kan ta itu med avancerade Windows Update-problem.
PRO TIPS: Om problemet är med din dator eller en bärbar dator, bör du försöka använda Reimage Plus-programvaran som kan skanna förvaret och ersätta korrupta och saknade filer. Detta fungerar i de flesta fall där problemet uppstått på grund av systemkorruption. Du kan ladda ner Reimage Plus genom att klicka här