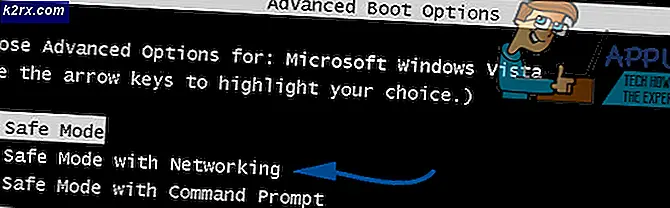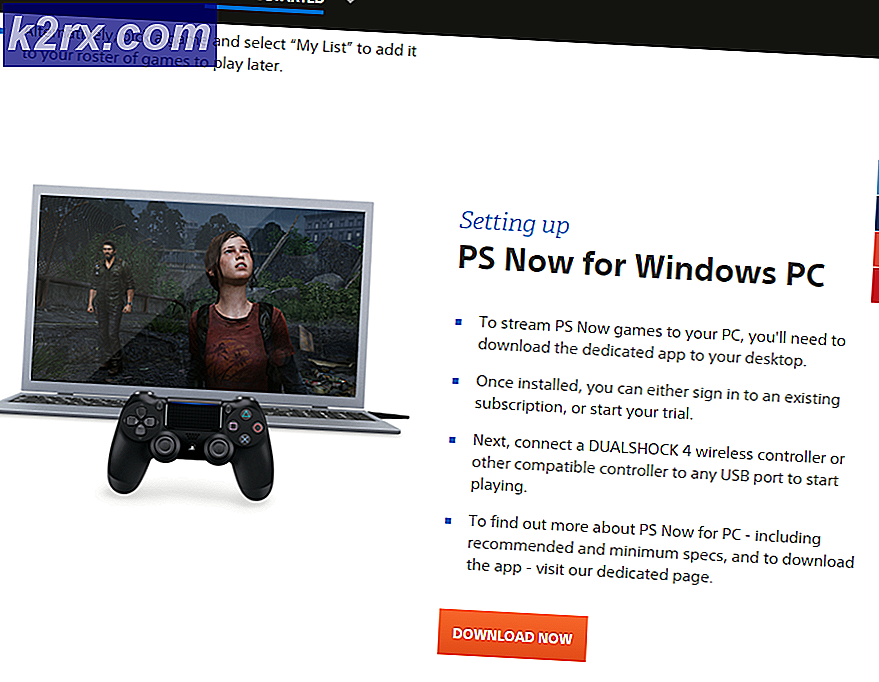Vad är AAM Updates Notifier och ska du inaktivera det
Vissa användare har nått oss med frågor efter att ha märkt att en körbar namn AAM-uppdateringsmeddelande antingen kraschar regelbundet eller så tar det upp mycket systemresurser. Användare undrar om filen är legitim och om de bör vidta lämpliga åtgärder för att förhindra att filen körs. Andra användare rapporterar att de får ett startfel som involverar AAM Updates Notifier.exe vid varje systemstart.
Som det visar sig är AAM Update Notifier.exe inte exklusivt för Windows-plattformen eftersom vi också hittade användarrapporter om det som visas på Mac-datorer.
Vad är AAM Updates Notifier?
Baserat på våra undersökningar är den verkliga AAM Updates Notifier.exe en legitim programvarukomponent i de flesta Adobe-applikationer. Vanligtvis förekommer det i samband med Adobe Acrobat och andra associerade program som används för att skapa, visa modifiera och skriva ut PDF-filer (Portable Document Format).AAM-uppdateringsmeddelande står för Adobe Application Manager uppdaterar anmälaren.
Vad denna process egentligen gör är att den informerar användaren (via systemfältet) att en ny uppdatering är tillgänglig för Adobe Acrobat eller ett liknande program som utvecklats av Adobe.
Standardplatsen för AAM Updates Notifier.exe-filen är:C: \ Program Files (x86) \ Common Files \ Adobe \ OOBE \ PDApp \ UWA \
Är AAM Updates Notifier ett säkerhetshot?
Baserat på våra undersökningar är chansen att hantera en infekterad AAM Update Notifier.exe-fil mycket liten. Det finns dock vissa skadliga program som är kända för att kamouflera som betrodda processer för att undvika upptäckt.
För att säkerställa att du inte hanterar skadlig skadlig kod uppmuntrar vi dig att uppdatera filen till VirusTotal för analys och se om filen faktiskt är infekterad. Den här tjänsten kontrollerar filen mot 70 olika virusdatabaser för att avgöra om filen är skadlig eller inte. Här är en snabbguide om hur du gör detta:
- Kontrollera först filens plats. För att göra detta, tryck på Ctrl + Skift + Esc för att öppna ett Task Manager-fönster.
- När du kommer dit väljer du Processer och bläddra ner till listan över Bakgrundsprocesser. Rulla sedan igenom listan över bakgrundsprocesser och leta reda på AAM Updates Notifier Application
- Högerklicka sedan på AAM Updates Notifier Application och klicka på Öppna filplats från snabbmenyn.
- Om åtgärden tar dig till en annan plats än den nedan är det troligt att du har att göra med en skadlig fil:
C: \ Program Files (x86) \ Common Files \ Adobe \ OOBE \ PDApp \ UWA \
- Om den avslöjade platsen är misstänkt, besök den här länken (här), Klicka på Välj FIL och ladda uppAAM Updates Notifier.exe fil.
- Vänta tills analysen är klar och se om någon motor har upptäckt att filen är skadlig. Om antalet motorer som flaggade filen som skadlig är under 15, kan du avgöra att du har att göra med ett falskt positivt och att filen inte är infekterad.
Om genomsökningen visar att filen är infekterad måste du dock hantera den så snart som möjligt innan infektionen sprider sig. Det snabbaste och mest effektiva sättet att göra detta är att använda en pålitlig säkerhetsskanner som tar bort infektionen helt. Om detta scenario är tillämpligt på dig rekommenderar vi att du använder Malwarebytes för att utföra en djupgående genomsökning och ta bort infektionen tillsammans med eventuella kvarvarande filer.
Om du inte känner till installationen och användningen av Malwarebytes för att ta bort skadlig kod kan du följa den här artikeln (här).
Hur du åtgärdar AAM Updates Notifier-fel
Om du ser frekventa kraschar medAAM Updates Notifier.exe fil, är det troligt att problemet orsakas av din Creative Suite-version. Vi undersökte just denna fråga genom att titta på olika användarrapporter och de reparationsstrategier som vanligtvis används för att åtgärda just detta problem.
Som det visar sig finns det flera olika synder som kan orsaka problem medAAM Updates Notifier.exe:
Om du för närvarande stöter på ett fel relaterat tillAAM Updates Notifier.exe filen kommer den här artikeln att ge dig flera potentiella reparationsstrategier.
Nedan hittar du en samling metoder som andra användare i ett liknande scenario framgångsrikt har använt för att åtgärda problemet. Följ vilken metod som är tillämplig i din situation för att åtgärda fel relaterade tillAAM Updates Notifier.exe.
Metod 1: Installera om eller reparera Adobe Creative Suite
Om du stöter på ett felmeddelande relaterat till AAM Update Notifier-programmet vid varje systemstart är det troligt att problemet orsakas av din Creative Suite-installation.
Notera: Om du inte har Creative Suite, gå ner till nästa metod nedan.
Flera andra berörda användare har rapporterat att felet inte längre inträffade efter att de installerade om eller reparerade Creative Suite somAAM Updates Notifier.exe filen tillhörde.
Här är en snabbguide om hur du installerar om eller reparerar din Creative Suite-version på Windows-datorer:
- Tryck Windows-tangent + R för att öppna en dialogruta Kör. Skriv sedan “Appwiz.cpl” och tryck Stiga på för att öppna upp Program och funktioner fönster.
- Inuti Program och funktioner, bläddra igenom listan över installerade applikationer och leta efter din Creative Suite-installation.
- När du väl ser det högerklickar du på det och väljer Repareravid uppmaningen. Följ sedan resten av anvisningarna på skärmen för att slutföra reparationsprocessen.
- Starta om datorn och se om problemet har lösts när nästa startsekvens är klar.
- Om samma problem fortfarande inträffar följer du de tre första stegen igen, men när du kommer till bekräftelsemeddelandet klickar du på Avinstallera istället.
- Följ instruktionerna på skärmen för att slutföra avinstallationen. Starta om datorn när processen är klar.
- När nästa startsekvens är klar, besök den här länken (här), logga in med ditt konto och ladda ner den senaste versionen av Adobe Creative-molnet enligt din betalningsplan.
- Följ instruktionerna på skärmen för att slutföra installationen av Adobe Creative Cloud och se om problemet har lösts.
Om samma problem fortfarande uppstår, gå ner till nästa metod nedan.
Metod 2: Ta bort AAM-uppdaterare
Om du ser“AAM Updates Notifier Application har slutat fungera”fel (eller något liknande) är det mycket troligt att problemet faktiskt orsakas av en skadad AAM Updates Notifier Application.
Flera användare som stöter på samma problem har rapporterat att de lyckades lösa problemet genom att systematiskt spåra och ta bort alla instanser av Adobe Application Manager, AAM Updater och AAMUpdaterInventoryfrån alla möjliga kataloger.
Här är en snabbguide om hur du kan bli av med din datorAdobe Application Manager, AAM Updater och AAMUpdaterInventoryoch installera om Adobe Application Manager:
- Öppna File Explorer, navigera till följande plats och ta bort eventuella mapparAdobe Application Manager, AAM Updater ellerAAMUpdaterInventory:
C: \ Program Files (x86) \ Common Files \ Adobe
- Från samma File Explorer-fönster navigerar du till följande plats och tar bort AAMUpdater:
C: \ ProgramData \ Adobe
Notera: Gå till File Explorer, gå till Se fliken (från menyfältet högst upp) och se till att rutan associerad med Dolda föremål är Aktiverad.
- Tryck Windows-tangent + R att öppna upp en Springa dialog ruta. Skriv sedan “%APPLIKATIONSDATA%”Och tryck Stiga på för att öppna den dolda AppData-mappen.
- När du kommer dit, navigera till Lokalt> Adobe och ta bort AAMUpdater.
- Starta om din dator.
- När nästa startsekvens är klar, besök den här länken (här) och klicka på Fortsätt till nedladdning. När du har gjort detta kommer du till nedladdningssidan för den senaste versionen av Adobe Application Manager. När du väl har kommit dit, klicka på Ladda ner nu för att starta nedladdningen.
- När installationskörningen har laddats ner öppnar du den och följer anvisningarna på skärmen för att slutföra installationen.
- Starta om datorn igen och se om problemet har lösts när nästa startsekvens är klar.
Om du fortfarande stöter på problem medAAM Updates Notifier Application,gå ner till nästa metod nedan.
Metod 3: Inaktivera realtidsskydd för din tredje parts AV (om tillämpligt)
Om de två första metoderna inte har fungerat för dig, är chansen att du använder en överskyddande antiviruspaket som förhindrar AAM-uppdateringsmeddelande från att kommunicera med externa servrar. Om detta scenario är tillämpligt kan du kanske lösa problemet genom att tillfälligt inaktivera skyddet i realtid för din säkerhetssvit.
Naturligtvis är stegen för att göra detta specifika för varje tredje parts säkerhetssvit. Men vanligtvis kan du göra detta direkt genom att högerklicka på AV-fältsikonen och inaktivera realtidsskyddet (sköld) via snabbmenyn.
Notera: Om du inte hittar hur du inaktiverar skyddet i realtid för din AV, sök online efter specifika instruktioner online
Dessutom kan du också överväga att avinstallera din tredje parts AV och göra övergången till standardsäkerhetspaketet Windows Security (tidigare känt som Windows Devender). Om du bestämmer dig för att gå denna väg kan du följa den här artikeln (här) för steg för hur du tar bort din nuvarande säkerhetssvit utan att lämna kvarvarande filer som fortfarande kan ge effekter.
Om den här metoden inte är tillämplig eller om du fortfarande stöter på problem medAAM Updates Notifier Applicationäven efter att du har inaktiverat din tredje parts AV, gå ner till nästa metod nedan.
Metod 4: Inaktivera uppgiften relaterad till AAM Updater
Om ingen av de potentiella lösningarna ovan har hjälpt dig att lösa problemen som orsakats av AAM Updater finns det en procedur som säkerställer att du inte kommer att få ett AMM Updater-relaterat fel någonsin igen. Flera berörda användare har rapporterat att de lyckades bli av med det irriterandeAAM-uppdateringsmeddelandefel genom att använda Task Scheduler för att ta bort uppgiften som i slutändan anropar den körbara filen med fasta intervaller.
Men kom ihåg att den här metoden inte kommer att lösa den bakomliggande orsaken som orsakar felet. Det är helt enkelt en lösning som förhindrar att AAM Updater körs. Förvänta dig att förlora vissa funktioner relaterade till den automatiska uppdateringen av vissa Adobe-produkter.
Här är en snabbguide om hur du gör detta:
- Tryck Windows-tangent + R för att öppna en dialogruta Kör. Skriv sedan “Taskchd.msc” och tryck Stiga på för att öppna Task Scheduler-verktyget.
- När du är inne i Aktivitetsschemaläggaren väljer du Aktivitetsschemaläggarbibliotek från den vertikala menyn till vänster på skärmen, flytta sedan till den högra rutan och dubbelklicka på Adobe AAMUpdater.
- Högerklicka på AdobeAAMUpdater uppgift och välj Inaktivera från snabbmenyn.
- Stäng Aktivitetsschemaläggaren, starta om datorn och se om felet slutar inträffa med nästa systemstart.
Om samma problem fortfarande uppstår, gå ner till nästa metod nedan.
Metod 5: Inaktivera Adobe Acrobat Update Service
Om ingen av metoderna ovan bör du kunna stoppa ytterligare fel relaterade tillAAM-uppdateringsmeddelandegenom att se till att Adobe Acrobat Update Service förhindras från att köras. Men som du kan tänka dig, förvänta dig att förlora den automatiska uppdateringsfunktionen för alla dina Adobe-produkter. Men det borde inte vara ett problem om du kommer ihåg att uppdatera manuellt regelbundet.
Här är en snabbguide om hur du inaktiverar Adobe Acrobat Update-tjänsten:
- Tryck Windows-tangent + R för att öppna en dialogruta Kör. Skriv sedan “Services.msc” och tryck Stiga på för att öppna upp Tjänster skärm.
- När du är inne på skärmen Tjänster bläddrar du ned genom listan över tjänster och letar efter Adobe Acrobat Update Service.
- När du väl ser det högerklickar du på det och väljer Egenskaper från snabbmenyn.
- Inuti Egenskapsskärmen på Egenskaper för Adobe Acrobat Update Service, Välj Allmän fliken och ändra Starttyp till Inaktiverad med hjälp av rullgardinsmenyn.
- Stäng serviceskärmen, starta om datorn och se om problemet nu är löst (när nästa startsekvens är klar).