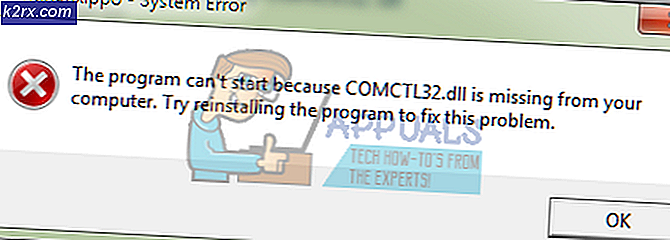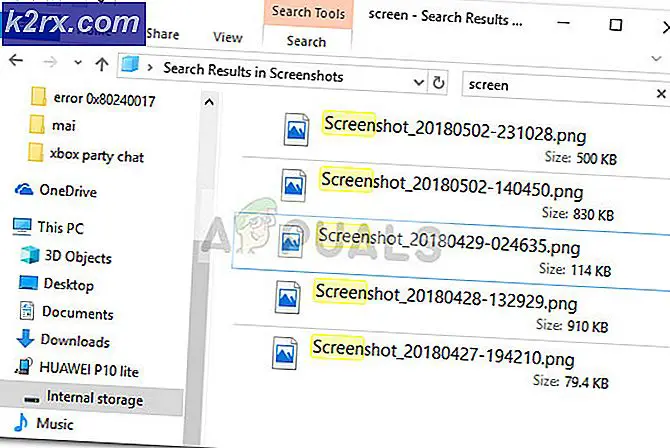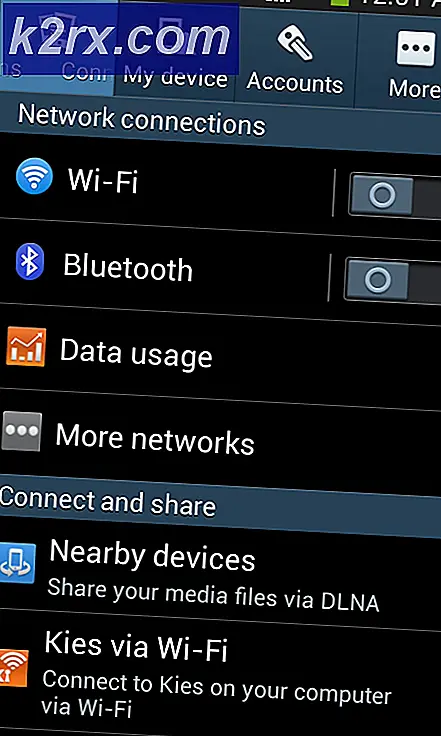Vad är Git Bash och hur installerar jag det på Windows?
Git Bash är en kommandorad genom vilken användare kan använda Git-funktioner. Det emulerar en bash-miljö på Windows och låter användaren använda de flesta vanliga Unix-kommandona. Det är för användare som är bekanta med bash-terminalen för Unix-operativsystem. Det finns också Git CMD som är precis som en vanlig Windows-kommandotolk där användare kan använda alla Git-funktioner via kommandoraden. De flesta användare som är nya för GitHub är inte medvetna om Git Bash och hur det fungerar. I den här artikeln kommer vi att berätta vad Git Bash är och hur du kan installera eller köra det för första gången.
Vad är Git Bash?
Git Bash är ett program för Microsoft Windows-miljöer som ger en bash-emulering som används för att köra Git från kommandoraden. Detta är inte en enkel bash kompilerad för Windows, utan ett paket som innehåller Bash, SSH, SCP och några andra Unix-verktyg som har sammanställts för Windows. Den innehåller också ett nytt terminalfönster för kommandoradsgränssnitt som heter minty. Dessa verktyg levereras med detta Bash-paket för att skapa ett användbart programvarupaket.
I Windows tenderar vi att köra kommandon i CMD men de är faktiskt körbara filer som finns i C: \ Windows \ System32 mapp. Samma fall är för bash, det kräver att verktygen får kommandona att fungera. I Unix-system kommer dessa verktyg att vara under / usr / bin-katalog. Så genom att installera Git Bash kommer dessa verktyg att installeras i C: \ Program Files \ Git \ usr \ bin mapp.
Ladda ner och installera Git Bash för Windows
Installera Git Bash är enkelt precis som att installera annan programvara. Du kan ladda ner den från den officiella webbplatsen. Det har dock några av alternativen i installationen som du kan justera beroende på dina krav. Vi kommer att visa dig stegen för varje viktigt alternativ i Git Bash-installationen.
- Öppna din webbläsare, gå till Git Bash för Windows nedladdningssida. Klicka på Ladda ner för att börja ladda ner installationsfilen.
- Öppna den nedladdade uppstart fil, klicka på Nästa och ange sedan installationskatalogen för Git. Klicka på Nästa för att fortsätta installationen.
- Välj den komponenter som du vill installera, rekommenderar vi att du håller dem som standard. Du kan också markera På skrivbordet alternativ för att skapa en genväg.
- Klicka på Nästa för startmenyn. För redaktörkan du välja den du använder på systemet.
- I PATH-miljö steg kan du välja att bara använda Git från Git Bash eller använda Git med kommandotolken och PowerShell. Dessutom fungerar bash-kommandona på kommandotolken om endast det tredje alternativet väljs.
- För de återstående stegen kan du lämna standard alternativ som de är. Installera Git och stäng installationsfönstret.
Köra och testa Git Bash
Om du är bekant med att arbeta på kommandoraden blir det mycket lättare för dig att komma igång med Git Bash. Det liknar CMD i Windows, du kan öppna den och ändra katalog till mappen där du vill arbeta eller så kan du direkt öppna den i mappen. För att ansluta din Git Bash till ditt GitHub-konto krävs några steg och logga in på GitHub-kontot. Följ stegen nedan för att komma igång:
Notera: Om du redan har ett arkiv, hoppa över det steg 2 och steg 3.
- Öppna Git Bash genom att dubbelklicka på genvägen eller söka i den genom Windows sökfunktion.
Notera: Du kan också öppna Git Bash i din projektmapp genom att högerklicka var som helst i mappen och välja Git Bash alternativ. - Gå till GitHub webbplats och Logga in till ditt konto. Klicka på + ikon bredvid profilikonen längst upp till höger och välj Nytt förvar.
- Ge den namn, Välj Initiera detta arkiv med en README och klicka på Skapa förvar knapp.
Notera: Du kan också ställa in förvaret till offentlig eller privat här. Men ett privat arkiv kräver nyckeln. - Skriv ändra katalog kommando för att ändra katalogen till din projektmapp. Om du har öppnat Git Bash i din projektmapp behöver du inte ändra katalog.
- Skriv följande kommandon för att ge din Användarnamn och e-post på GitHub-kontot.
git config –global user.name "kevinarrows" git config –global user.email [email protected]
- Sedan kan du skriva kommandot till klona ditt arkiv till systemet. Se till att du kopierar HTTPS klonlänk till ditt förvar.
git clone [email protected]: bashluffy / AppualsTest.git
- Detta skapar mappen för ditt arkiv i mappen du kör Git Bash. Skriv nu ändra katalog kommandot för att gå till förvarets mapp.
cd AppualsTest
- Nu för att ladda upp de nya filerna från den här mappen till ditt GitHub-arkiv. Skapa eller kopiera en fil i den här mappen. I vårt fall skapar vi en ”appuals.txt”-Fil.
- Skriv följande kommando till Lägg till filen.
git lägg till appuals.txt
- Nu måste du begå filen för att ladda upp den till din GitHub konto. Skriv följande kommando.
git commit -m "first commit" appuals.txt
- Skriv slutligen skjuta på kommando för att flytta filen till ditt arkiv.
git push -u origin master
- Om du gör detta för första gången kommer det att be om din Git användarnamn / e-post och Lösenord för att bekräfta uppgifterna.
- Gå till din förvar och uppdatera sidan om den redan var öppen. Du hittar den nya filen som du just laddade upp.
- Om du gör ytterligare ändringar av filen kan du använda begå och skjuta på kommandon för att ladda upp den nya filen över den gamla. Ändra bara meddelandet.