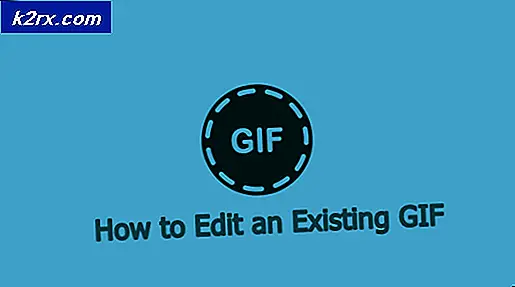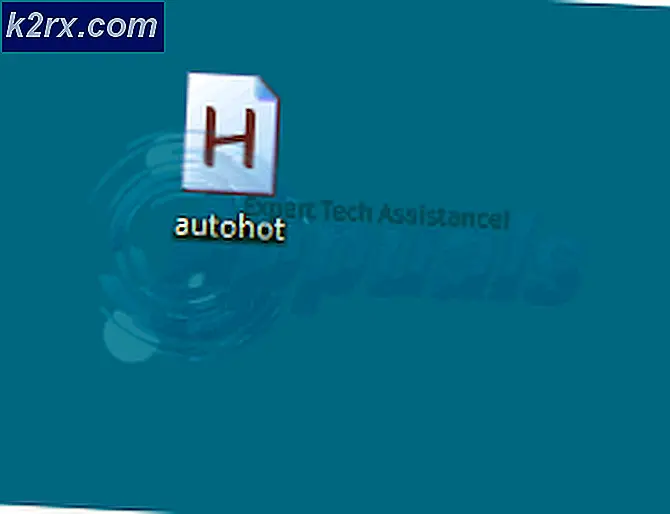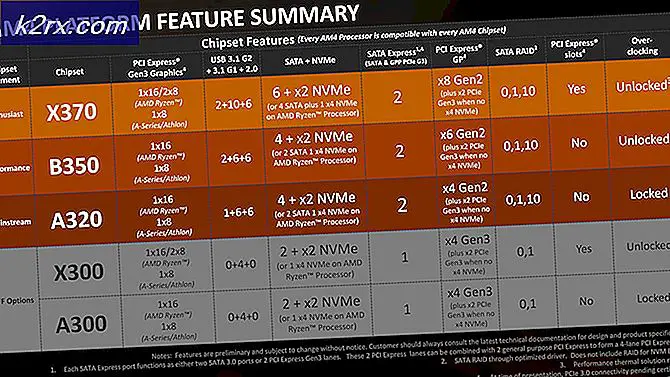Hur fixar man GPU upptäckt med fel modellnummer?
Många system har numera dedikerade GPU: er för att hantera de intensiva grafiska operationerna i ett system. På senare tid kom rapporter fram där användare rapporterade att fel grafikkort upptäcktes av systemet med ett gult utropstecken i Enhetshanteraren.
I vissa fall kan användarna inte ens se kortet under Grafikkort post i Enhetshanteraren. Detta hänvisar vanligtvis till en begränsning som införs av BIOS-konfigurationen. Det ska dock inte inträffa hela tiden, därför kommer vi att gå vidare till den detaljerade guiden som illustreras nedan för att bli av med detta problem.
Metod 1: Övervaka grafikkort inuti systemet
Innan vi går vidare till att diagnostisera problemet genom mjukvarulösning bör du först kontrollera om grafikkortet är korrekt isatt i kortplatsen. Tryck fast den och se till att alla stift sitter ordentligt. Om du har en bärbar dator ska du bara utföra strömcykeln enligt nedan:
- Tryck på Windows + R, skriv “devmgmt.msc”I dialogrutan och tryck på Enter.
- En gång i enhetshanteraren, expandera kategorin “Grafikkort”, Högerklicka på din enhet och klicka på“Inaktivera”.
- Nu Stäng av din bärbara dator, ta ut batteriet (i händelse av en bärbar dator) eller ta ut huvudströmkabeln (vid en dator).
- Om du har en dator, öppna locket och se till att grafikkortet sitter perfekt i stiften.
Efter att ha utfört stegen ovan startar du om ditt system, aktiverar grafikkortet på samma sätt som vi inaktiverade det och kontrollerar om det upptäcks korrekt eller inte.
Metod 2: Verifiera GeForce-installationen
Med GeForce Experience kan du spela in och dela videor, skärmdumpar och liveströmmar med vänner. Det håller också dina förare uppdaterade och optimerar dina spelinställningar och det visar sig vara en mycket viktig följeslagare till din GeForce® grafikkort. Frågan som diskuteras kan finnas på grund av två installationer av GeForce Experience
- Dubbelkolla båda dina Program och Program x86och se till att det bara finns en.
- Om det finns två kan du spåra de dubbla applikationsdatafilerna och installera om GeForce Experience här.
Metod 3: Ta bort nuvarande drivrutiner med DDU
Att utföra en ren ominstallation av grafikdrivrutiner har visat sig vara fördelaktigt för de flesta användare. Därför är vårt mål att starta systemet i felsäkert läge så att det kan laddas med grundläggande drivrutiner och minimala inställningar och avinstallera drivrutinerna därifrån. Innan du går vidare till stegen nedan, se till att du laddar ner DDU härifrån och kopierar den till en extern enhet, eller så kan du spara den på skrivbordet innan du startar i felsäkert läge.
- För Windows 8/10: Klicka påStart från nedre högra hörnet, håll nedFLYTTA Nyckel och medan du håller FLYTTA Nyckel, välj Stänga av -> Omstart Att komma in iAvancerade alternativ eller tryck på strömbrytaren tre gånger i följd, vid start, för att öppnaAutomatisk reparation fönster.
- För Windows Vista / 7:Men om du använder Windows 7 eller Vista startar du om datorn och trycker flera gånger påF8 tills du serAvancerad startmeny.Om du inte ser den här menyn, börja om igen och tryck flera gånger på F8-tangenten på tangentbordet tills du ser detta och när du ser det här fönstret väljer du Säkert läge. Du kommer att kunna logga in i säkert läge bra.
- Windows 7 tar dig direkt till felsäkert läge efter att du har valt felsäkert läge men för Windows 8 och 10, efter meddelandet Förbereder automatisk reparation, ska det ta dig till avancerade alternativ och därifrån välja att Felsök -> Avancerade alternativ -> Startinställningar och vänta tills systemet startas om. Välj det sista alternativet efter omstart för att börja i felsäkert läge.
- En gång i säkert läge, antingen kopiera DDU-filen till skrivbordet i en ny mapp om du sparade den på en USB eller leta reda på filen där den hämtades och flytta den till en ny mapp så att de extraherade filerna kan ligga kvar i mappen, annars extraheras det där du har sparat det.
- När du är klar klickar du på ikonen Display Driver Uninstaller och kör den. Oroa dig inte, om det visar "Windows 8.1" som systemet upptäcktes. Fortsätt och välj din grafikkorttyp i rullgardinsmenyn och välj sedan alternativ 1 som anger Rengör och starta om.När drivrutinsrengöringen är klar startar systemet om till normalt läge.
- Starta din dator i normalt läge och starta programmet. Starta GeForce-applikationen, öppnaFörareFliken och klicka på knappen “Förarhämtning”. Ange din specifikation till höger på skärmen och klicka på “Starta sökning”För applikationen att söka efter de optimala drivrutinerna för din dator. När drivrutinen är installerad, omstart din dator och kontrollera om problemet är löst.
Metod 4: Flash din GPU BIOS
Numera släpper tillverkare uppdateringar för grafikkort som justerar några stabilitetsfrågor och åtgärda aktuella problem som felaktigt modellnummer etc, därför måste vi uppgradera till ett anpassat BIOS för att överklocka ett normalt spänningslåst kort. Det fanns många rapporter om att uppgradera BIOS för GPU löste problemet direkt, därför har vi illustrerat en enkel process nedan för att uppgradera dina GPU-bios för både NVIDIA- och AMD-kort:
- Anteckna först ditt kortmodell för att hitta vilken BIOS du vill använda. För att enkelt hitta den använder du filtren högst upp på denna sida för att navigera till tillverkarens kortmodell.
- Välj nu ett BIOS från den här listan som är den mest uppdaterade versionen för ditt kort. Det enklaste sättet att göra detta är att bläddra nedåt tills du ser ditt modellnamn / nummer och när du hittar det klickar du på nedladdningsknappen för att ladda ner det specifika BIOS.
Notera:Det rekommenderas att börja söka från botten eftersom första gången du ser ditt kortmodell kommer det att vara det senaste BIOS eftersom listorna som standard går från äldsta högst upp till nyaste längst ner.
- Efter nedladdning av bios-filen behöver du ett blinkande verktyg. Detta skiljer sig beroende på om du har ett AMD- eller Nvidia-kort så guiden kommer att förgrenas här. Om du har ett AMD-kort, ladda ner det blinkande verktyget härifrån och om du har ett NVIDIA-kort, klicka här.
För AMD-användare:
Efter nedladdning av AMD-flashverktyget extraherar du det till sin egen mapp. Det spelar ingen roll i vilken mapp du extraherar den till, se bara till att behålla alla relaterade filer med ATiWinflash.exe fil.
- Lägg först din BIOS-fil som du har laddat ner tidigare i samma mapp där du precis extraherade ditt blinkande verktyg.
- Högerklicka sedan på filen ATIWinflash.exe och kör den som administratör.
- Följ instruktionerna på skärmen för att blinka din BIOS och starta om systemet när processen är klar och kontrollera om felet har åtgärdats.
För Nvidia-användare:
Att blinka BIOS på ditt Nvidia-kort är ganska enkelt. Se bara till att du laddade ner verktyget som listas ovan för Nvidia-användare.
- Extrahera zip-filen som du tidigare hämtat till sin egen mapp. Se till att din BIOS-fil finns i samma mapp som nvflash.exe och dess relaterade filer.
- Dubbelklicka på nvflash.exe för att starta upp verktyget och du skulle se ett konsolfönster som ser ungefär så ut:
- tryck på Stiga på för att fortsätta med installationen och så snart den är klar rekommenderas att du uppdaterar dina bios.
- För att uppdatera din BIOS behöver du bara skriva in:
nvflash yourfilenamehere.bios
(byta ut ditt filnamn här med det faktiska filnamnet på din BIOS) och låt verktyget uppdatera dina GPU-bios så att du kan se rätt modellnummer på skärmen.
Bonuslösning:
I vissa fall kan grafikkortet som du använder vara falskt, därför, för att verifiera dess äkthet, anteckna det exakta märket och modellen på ditt grafikkort och kontrollera online för dess normala hastigheter. Ladda nu ner programvaran härifrån och kör den körbara filen för att installera den. Efter installationen, kontrollera om ditt kort är original eller inte. Om den inte är original och bara en anpassad BIOS har blinkat på den, returnera den till den plats där du köpte den och få en ny. Om problemet kvarstår efter att ha utfört stegen som indexeras ovan är det alltid en bra idé att testa grafikkortet på en annan dator innan du bekräftar att kortet är skadat.