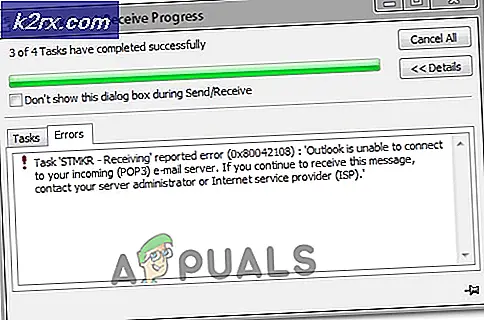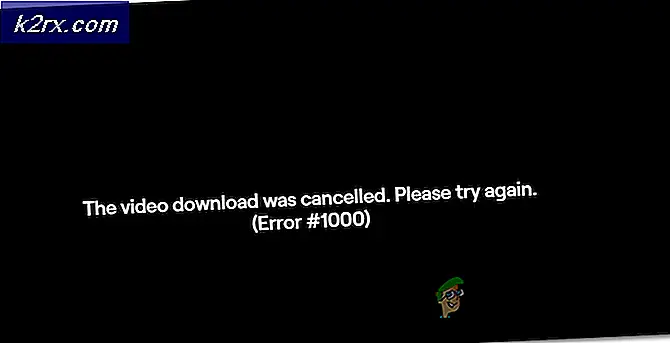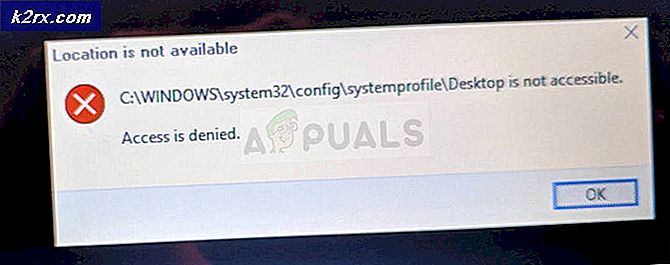Fix: Destiny Error Code Anteater
Det finns en hel del felkoder som kan uppstå om du spelar Destiny på din respektive konsol. Att hantera dessa felkoder kan ibland dock vara ganska svårt eftersom Bungie ännu inte har släppt en regelbunden åtgärd för någon av dessa problem och användarna tvingas att tänka dem genom sig själva.
Felkoden Anteater följs vanligtvis av flera andra felkoder, inklusive Bee, Baboon, etc. Men användarna har inte haft mycket tur att fixa felkoden tills vissa korrigeringar från Bungie anlände som löste problemet tillfälligt. På lång sikt har felet fortfarande påverkat användarna så se till att du försöker fixa det genom att följa stegen nedan:
Lösning 1: Byt till en trådbunden Internetanslutning
Det rekommenderas att du försöker växla till en trådbunden Internetanslutning om du använder WiFi eller en mobil dataanslutning för att spela och kontrollera om problemet fortfarande uppstår. Användare som har spelat spelet över WiFi har rapporterat att felet nästan försvann efter att de bytte till en kabelansluten anslutning så se till att försöka lösa denna lösning innan du börjar göra något annat.
Lösning 2: Starta om konsolen
Denna lösning har hjälpt många människor att hantera deras Anteater-felkod och dessa lösningar är en ganska generell metod för att fixa nästan all Xbox-relaterad fråga. Naturligtvis kan denna metod endast tillämpas på användare som spelar Destiny på Xbox.
Se dock till att alla dina spel synkroniseras online och säkerhetskopieras eftersom den här processen kan sluta ta bort dem från ditt lokala Xbox One-minne. Det finns två sätt att ta bort cachen på Xbox One och återställa din konsol helt:
- Tryck och håll strömknappen längst fram på Xbox-konsolen tills den stängs helt av.
- Koppla ur strömbrytaren från baksidan av Xbox. Tryck och håll strömknappen på Xbox flera gånger för att se till att det inte finns någon kvarvarande ström och det här kommer faktiskt att rengöra cacheminnet.
- Anslut strömbrytaren och vänta på det ljus som ligger på strömbrytaren för att ändra färg från vit till orange.
- Sätt på Xbox igen, som du normalt skulle göra och kontrollera om Anteater-felkoden fortfarande visas när du startar Destiny eller Destiny 2.
Alternativ till Xbox One:
PRO TIPS: Om problemet är med din dator eller en bärbar dator, bör du försöka använda Reimage Plus-programvaran som kan skanna förvaret och ersätta korrupta och saknade filer. Detta fungerar i de flesta fall där problemet uppstått på grund av systemkorruption. Du kan ladda ner Reimage Plus genom att klicka här- Navigera till dina Xbox One-inställningar och klicka på Nätverk >> Avancerade inställningar.
- Bläddra till alternativet Alternativ Mac-adress och välj alternativet Rensa som visas.
- Du kommer att få ett val att verkligen göra det eftersom konsolen startas om. Svara bekräftat och din cache borde nu rensas. Open Destiny eller Destiny 2 efter att konsolen har startat om och kontrollera om felkoden för Anteater fortfarande visas.
Om du använder en PlayStation 4 för att spela Destiny, se till att du följer instruktionerna nedan för att återställa din PlayStation 4 hårt eftersom PS4 inte har möjlighet att rensa cacheminnet:
- Avsluta helt PlayStation 4.
- När konsolen är helt stängd, dra ur nätsladden från konsolens baksida.
- Låt konsolen stanna ur kontakten i minst ett par minuter.
- Anslut nätsladden tillbaka till PS4 och vrid den på det sätt du normalt gör.
Lösning 3: Kontakta din Internetleverantör
Det visar sig att problemet med denna felkod orsakades av att människor hade dålig utrustning som de använde för sin Internetanslutning och de inte har ersatt den i år. I de flesta fall använde dessa personer kabeln Internet för att spela spelet och det visar sig att helt enkelt ersätta dessa kunde lösa problemet.
Om du är en kabelinternetanvändare och om du inte har bytt ut något av ditt redskap i mer än ett par år, kanske du bör kontakta en tekniker från kabelföretaget eller helt enkelt köpa och ersätta utrustningen själv.
Men om du använder någon typ av Internetanslutning och du börjar märka en prestandaförlust, se till att du kontaktar din internetleverantör och se till att de gör allt som begärs innan du kontrollerar om felkoden fortsätter att visas.
PRO TIPS: Om problemet är med din dator eller en bärbar dator, bör du försöka använda Reimage Plus-programvaran som kan skanna förvaret och ersätta korrupta och saknade filer. Detta fungerar i de flesta fall där problemet uppstått på grund av systemkorruption. Du kan ladda ner Reimage Plus genom att klicka här