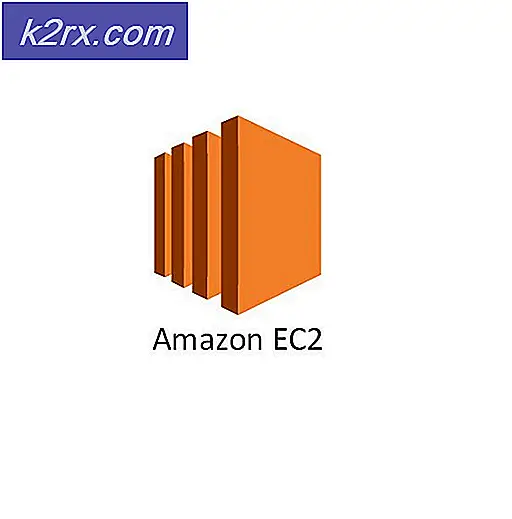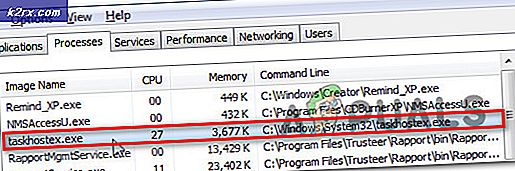Hur fixar jag Outlook-fel 0x80042108?
Felet 0x80042108 (Outlook kan inte ansluta till din inkommande POP3-e-postserver) visas för Windows-användare efter Syn misslyckas med att skicka någon typ av e-post. De flesta drabbade användare har bekräftat att de får e-post normalt.
Som det visar sig finns det två huvudorsaker till varför just detta Outlook-fel inträffar. Den första potentiella syndaren är en inkonsekvens som uppträdde efter att Yahoo uppgraderade sina säkerhetsinställningar för POP. Om du har konfigurerat ditt e-postkonto före denna ändring bör du kunna åtgärda problemet genom att ändra säkerhetsalternativen för POP3 för att göra Outlook medveten om att Yahoo kräver en krypterad anslutning (SSL).
Detta problem kan dock också orsakas av en överskyddande AV som blockerar vissa portar som används av Outlook eller som förhindrar att den huvudsakliga körningen kommunicerar med den externa e-postservern. I det här fallet kan du antingen inaktivera / avinstallera den överskyddande AV eller så kan du vitlista Outlook.com tillsammans med de använda portarna för att förhindra att detta problem uppstår.
Metod 1: Konfigurera PoP3-inställningar korrekt
Som det visar sig förekommer det mest troliga problemet med ett Yahoo POP-konto. Enligt berörda användare händer detta problem på grund av det faktum att Yahoo uppgraderade sina säkerhetsinställningar för POP vilket slutar bryta standardkonfigurationen med Outlook.
Lyckligtvis betyder det inte att du inte längre kan ansluta ditt konto till Outlook. Du kan fortfarande, men du måste ändra några POP3-relaterade inställningar i din Outlook ansökan för att göra e-postklienten medveten om att Yahoo kräver en krypterad anslutning (SSL).
Om det här scenariot är tillämpligt, följ instruktionerna nedan för instruktioner för att säkerställa att du anger rätt inställningar för Yahoo POP3:
- Öppna Outlook och använd menyfältet högst upp för att klicka på Fil > Kontoinställningar. Klicka sedan på i rullgardinsmenyn Kontoinställningar ännu en gång.
- Inuti Kontoinställningar menyn, klicka på E-post fliken från den horisontella menyn och öppna inställningsmenyn.
- Nästa, på nästa skärm, kontrollera att dina inställningar är korrekta och klicka sedan på Fler inställningar.
- När du väl är inne på Internet E-postinställningar, Klicka på Avancerad fliken och markera sedan rutan förDenna server kräver en krypterad anslutning (SSL).
Notera: Om du stöter på det här problemet med Yahoo, se till att POP3-servern är inställd på 995.
- Klicka på Ok för att spara ändringarna, starta sedan om Outlook och upprepa åtgärden som tidigare slutade producera 0x80042108.
Om samma problem fortfarande uppstår går du ner till nästa möjliga korrigering nedan.
Metod 2: Förhindra att AV stör Outlook
Som det visar sig är en annan ganska vanlig skyldig som kan utlösa detta problem med Outlook en överskyddande Antivirus-svit som slutar blockera portar eller att huvudprogrammets körbarhet kan anslutas till Internet.
I det här fallet kommer denna korrigering att variera beroende på vilken typ av Antivirus / Firewall-svit du använder. Men kärnan är att du kan antingen inaktivera eller avinstallera den överskydda sviten eller så kan du skapa undantag och vitlista den huvudsakliga Outlook-körningen tillsammans med de portar den aktivt använder.
Vi har skapat två olika underguider för att passa båda scenarierna. Om du vill inaktivera eller avinstallera din säkerhetsserie, följ underhandledning A. Om du vill ange undantag för att förhindra att konflikten inträffar, följ underhandledning B.
A. Inaktivera / avinstallera antivirus eller brandvägg
Om du använder ett antivirus från tredje part, försök att inaktivera realtidsskyddet via ikonen för fackfältet innan du startar Outlook och ser om du kan skicka e-post. Tänk på att den här menyn kan vara lite annorlunda, beroende på vilket verktyg du använder, men vanligtvis kan du göra denna ändring direkt från menyn i fältet.
Om du använder den inbyggda Windows Defender tillsammans med Windows-brandväggen och vill inaktivera den, måste du göra det från Windows säkerhetsmeny. För att komma till den här menyn, tryck på Windows-tangent + R att öppna upp en Springa dialogruta, skriv 'Windowsdefender:' och tryck Stiga på för att öppna Windows säkerhetsmeny.
När du är inne klickar du på Virus- och hotskyddoch klicka sedan på Hantera inställningaroch inaktivera växeln kopplad till Realtidsskydd.
Om du använder ett antivirus från tredje part och är villig att avinstallera det, följ instruktionerna nedan:
- Tryck Windows-tangent + R att öppna upp en Springa dialog ruta. Skriv sedan 'Appwiz.cpl' och tryck Stiga på att öppna upp en Program och funktioner meny.
- Inuti Program och funktioner , bläddra ner genom listan över installerade applikationer och leta reda på posten som är associerad med antivirusprogrammet du vill avinstallera. När du väl ser det högerklickar du på det och väljer Avinstallera från den nyligen visade snabbmenyn.
- I avinstallationsskärmen följer du instruktionerna på skärmen för att slutföra avinstallationsprocessen och startar sedan om datorn.
- Vid nästa datorstart, öppna Outlook och upprepa den åtgärd som tidigare utlöste 0x80042108fel för att se om problemet nu är löst.
B. Vitlistning av Outlook.com och portar som används av Antivirus eller brandvägg
Om du gillar din Antivirus-svit och inte vill inaktivera eller avinstallera den, skulle en mer elegant lösning vara att vitlista den huvudsakliga Outlook-körningen tillsammans med de portar som används av e-postklienten för att säkerställa att konflikten inte är längre förekommer.
Notera: Om du använder en säkerhetssvit från tredje part kommer stegen att ställa in undantagna objekt och program olika. I det här fallet söker du efter specifika steg online och vitlistar följande objekt:
Outlook.exe Port 110 Port 995 Port 143 Port 993 Port 25 Port 465 Port 587
Om du använder Windows-säkerhet (Windows Defender + Windows Firewall), följ instruktionerna nedan för att fastställa rätt undantag för att eliminera falskt positivt:
- Tryck Windows-tangent + R att öppna upp en Springa dialog ruta. Skriv in i dialogrutan "Kontrollera brandvägg.cpl" för att öppna klassikern Windows brandvägg gränssnitt.
- När du är inne i Windows Defenders huvudmeny, börja med att klicka påTillåt en app eller funktion via Windows Defender Firewallfrån menyn till vänster.
- Klicka på på nästa meny Ändra inställningar och klicka sedan på Ja när du uppmanas av UAC (användarkontokontroll) prompt.
- När listan är redigerbar kan du bläddra ner genom listan med objekt och leta reda på posten som är kopplad till Outlook. När du ser det, se till att bot-rutan (Privat och Offentlig) kontrolleras innan du klickar Ok för att spara ändringarna.
Notera: Om Outlook inte finns med i listan, klicka påTillåt en annan app, navigera till platsen för Outlook-körningen och dubbelklicka på den för att lägga till den i listan.
- Spara ändringarna och följ sedan steg 1 igen för att öppna brandväggsmenyn igen. Men den här gången klickar du på Avancerade inställningar från menyn till vänster.
Notera: När du uppmanas av Användarkontokontroll, klick Ja att bevilja administrativa privilegier.
- Klicka på på Windows Firewall-inställningarna Inkommande regler från menyn till vänster och klicka sedan på Ny regel.
- När du är inne i fönstret Guiden Ny inkommande regel väljer du Hamn vid Regeltyp snabbt och klicka Nästa. Välj sedan TCP och välj sedanSpecifika lokala vinsterväxla och klistra in följande portar innan du klickar Nästa: 110, 995, 143, 993, 25, 465, 587
- Vid Handling snabb, välj Tillåt anslutningen och klicka Nästa ännu en gång.
- Vid Profil steg, markera varje ruta (för Domän, privat och Offentlig) innan du klickar Nästa ännu en gång.
- Skapa ett igenkännbart namn för den nya regeln du ska skapa och klicka sedan på Avsluta för att spara ändringarna.
- Starta om datorn och starta sedan Outlook när nästa start är klar för att se om problemet nu är löst.