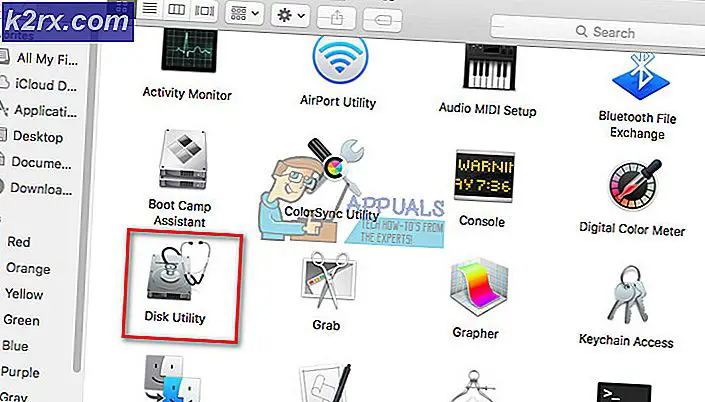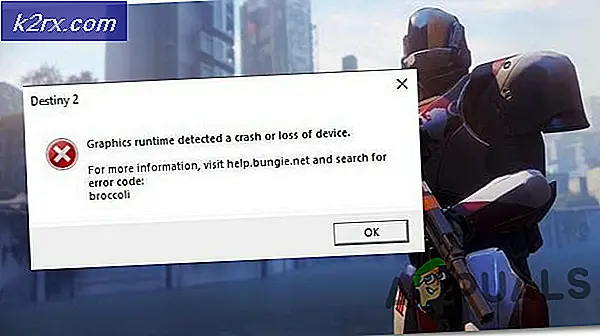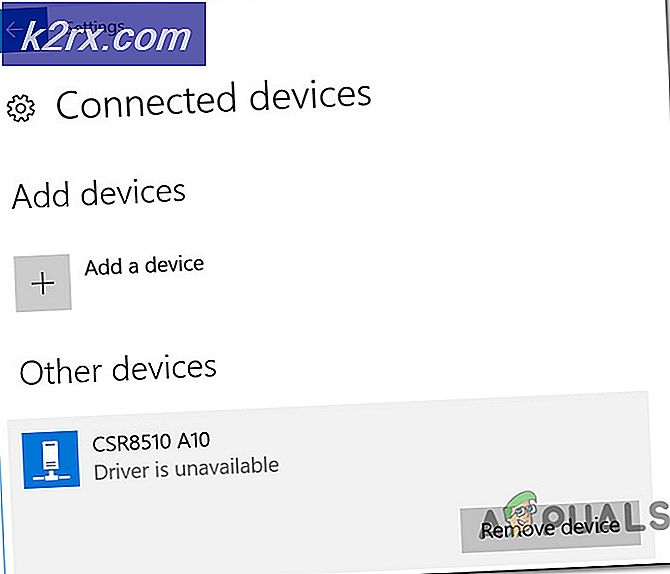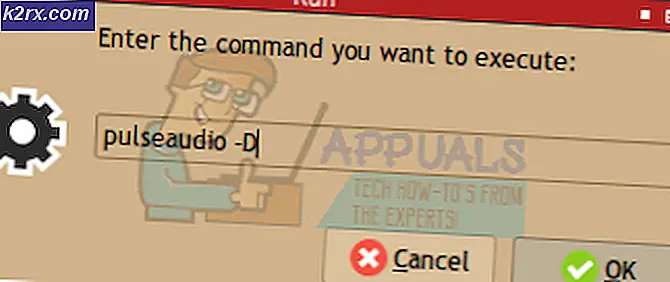Hur du fixar Twitch 'Error 1000'
Vissa Twitch-användare har för närvarande intermittenta problem där varannan minut ångan slutar spela och de hamnar med Felkod 1000. Vissa användare rapporterar att felmeddelandet är ”Uppspelning av media avbruten'Medan andra ser'Videonedladdningen avbröts‘.
Efter att ha undersökt den här frågan visar det sig att det finns flera orsaker som kan bidra till uppenbarelsen av denna felkod i Twitch:
Metod 1: Ta bort Twitch Cookies
Som det visar sig blir Twitch 1000-felet oftast relaterat till ett cookieproblem. I de flesta fall orsakar en dålig cookie som sparats av din webbläsare bestående strömmande problem.
Om detta scenario är tillämpligt har du två sätt framåt - Du kan antingen gå specifikt efter Twitch-kakor och bara ta bort dem eller så kan du rensa hela cookiemappen från din webbläsare.
Att gå för en fullständig sanering är lite snabbare, men du kommer att sjungas ut från alla inloggade webbplatser. Å andra sidan är det mer tråkigt att rensa de specifika Twitch-kakorna, men det är den fokuserade metoden.
Om du vill göra en fullständig sanering, här är det hur man rensar cacheminnet och kakorna från din webbläsare.
Om du föredrar ett fokuserat tillvägagångssätt, gör du så här rengör de specifika Twitch-kakorna från din webbläsare. När du är inne i cookie-rengöringsfönstret, använd sökfunktionen för att hitta och ta bort varje Twitch-specifik cookie.
Om du redan har rensat kakorna och slutresultatet är detsamma (du ser fortfarande 1000-felkoden), gå ner till nästa metod nedan.
Metod 2: Uppdatera Google Chrome eller Mozilla Firefox (Linux, Windows, macOS)
Som det visar sig är en av de vanligaste orsakerna som underlättar uppenbarelsen av denna felkod en föråldrad Google Chrome / Mozilla Firefox-version. Många drabbade användare har bekräftat att felet har lösts helt när de har tvingat sin webbläsare att uppdatera till den senaste versionen.
Notera: Samma problem uppstår också i alla Chromium-baserade webbläsare.
Den här korrigeringen bekräftades att den fungerar på Windows, macOS och Linux, så om du bara börjar felsöka 1000-felkoden på Twitch, börja med att följa en av underguiderna nedan (den som är tillämplig på ditt operativsystem.
A. Uppdatera Google Chrome
Windows / MacOS
- Börja med att öppna Google Chrome och klicka på åtgärdsknapp (ikonen med tre punkter) längst upp till höger på skärmen.
- När du är inne i den nyligen visade snabbmenyn, gå till Hjälp> Om Google Chrome.
- När du väl är inne i Om Google Chrome fliken bör verktyget automatiskt börja skanna för att se om en ny version är tillgänglig. När detta händer uppmanas du att installera det så snart nedladdningen är klar.
- När installationen av den nya webbläsarversionen är klar bör din webbläsare startas om automatiskt (om inte, stäng den manuellt innan du öppnar den igen).
- Gå tillbaka till Twitch och strömma normalt för att se om felkoden har lösts.
Linux
- Börja med att öppna ett terminalfönster på ditt Linux-system, skriv eller klistra in följande kommando och tryck på Stiga på för att initiera webbläsaruppdateringen:
sudo apt uppdatering
- När du blir ombedd att bekräfta kommandot trycker du på Y, vänta sedan tills åtgärden är klar.
- När det senaste Google-arkivet har laddats kör du följande kommando och trycker på Retur för att installera den senaste versionen av Google Chrome:
sudo apt-get - bara uppgradera installera google-chrome-stable
- När installationen är klar startar du Google Chrome igen och ser om du fortfarande ser samma felkod i Twitch.
B. Uppdatera Mozilla Firefox
Windows / MacOS
- Öppna Firefox och klicka på åtgärdsknapp (högst upp till höger) för att se huvudmenyn i Mozilla Firefox. Klicka sedan på Hjälp från de tillgängliga alternativen och klicka sedan på Om Firefox från snabbmenyn.
- Från Om Mozilla Firefox menyn, klicka på Omstart och uppdatera Firefox-knappen (om en ny version finns tillgänglig), vänta sedan tills åtgärden är klar.
Notera: Om du uppmanas av UAC (användarkontokontroll), klick Ja för att bevilja huvudåtkomst.
- Din webbläsare ska sedan starta om automatiskt. När det väl är gjort, gå tillbaka till Twitch och se om problemet nu är löst.
Linux
Börja med att öppna en terminal på din Ubuntu- eller Debian Linux-distribution och skriv sedan följande kommando för att uppdatera Firefox till den senaste tillgängliga versionen:
$ sudo apt-get update $ sudo apt-get install firefox
Notera: Om du använder Fedor, Redhat eller CentOS måste du använda Yum-verktyget eller GUI-verktyget för att köra dessa kommandon istället:
# yum update # yum update firefox
När Firefox-versionerna har uppdaterats till det senaste öppnar du Twitch och ser om problemet nu är löst.
Om samma problem fortfarande uppstår, gå ner till nästa möjliga fix nedan.
Metod 3: Återställa din webbläsare (Google Chrome)
Om ingen av metoderna ovan har fungerat för dig bör du börja överväga det faktum att en Chrome-inställning kan bidra till uppenbarelsen av 1000-felkoden i Twitch.
Flera berörda användare har bekräftat att de har kunnat åtgärda problemet genom att återställa sina Chrome-inställningar till standardinställningarna. För det mesta är detta problem relaterat till uppspelning av HTML5.
Om du inte har provat detta ännu och detta scenario är tillämpligt, följ instruktionerna nedan för att återställa alla inställningar för Google Chrome till standardvärdena.
Här är en snabb steg-för-steg-guide om hur du gör detta:
- Öppna Google Chrome och klicka på åtgärdsknapp (högst upp till höger på skärmen) i det övre högra hörnet och välj sedan inställningar från den nyligen visade snabbmenyn.
- När du är inne i menyn Inställningar, bläddra ner till botten av skärmen och klicka på Avancerad rullgardinsmeny för att göra den avancerade menyn synlig.
- När Avancerad menyn är synlig, bläddra ner genom de nyligen avslöjade inställningarna och klicka på Återställ inställningar under Återställ och rensa.
- När åtgärden är klar startar du om din webbläsare och öppnar Twitch när nästa start är klar.