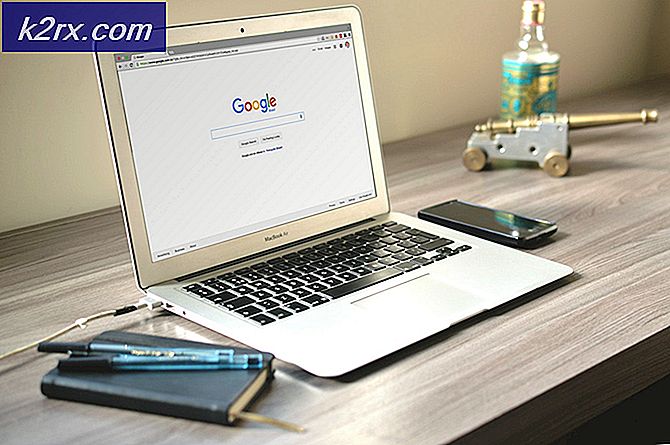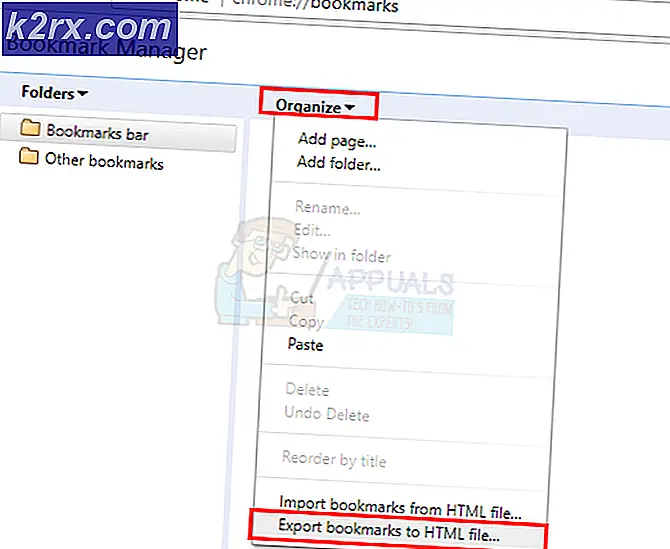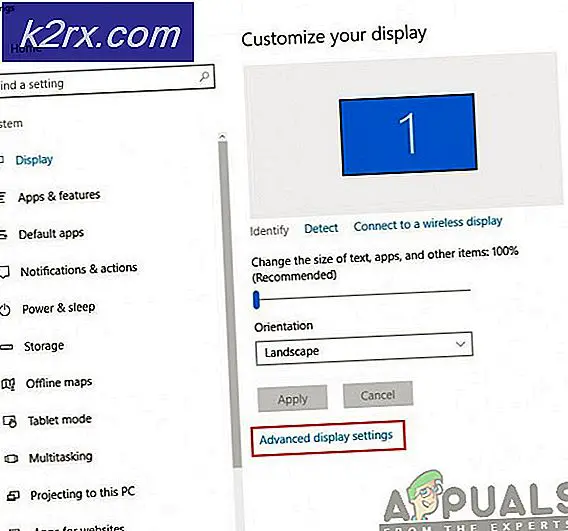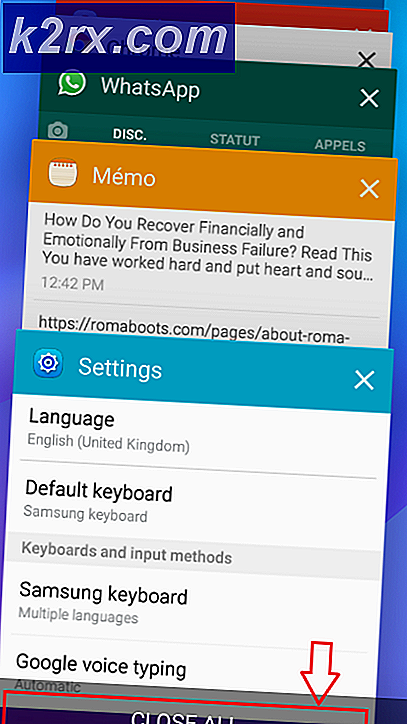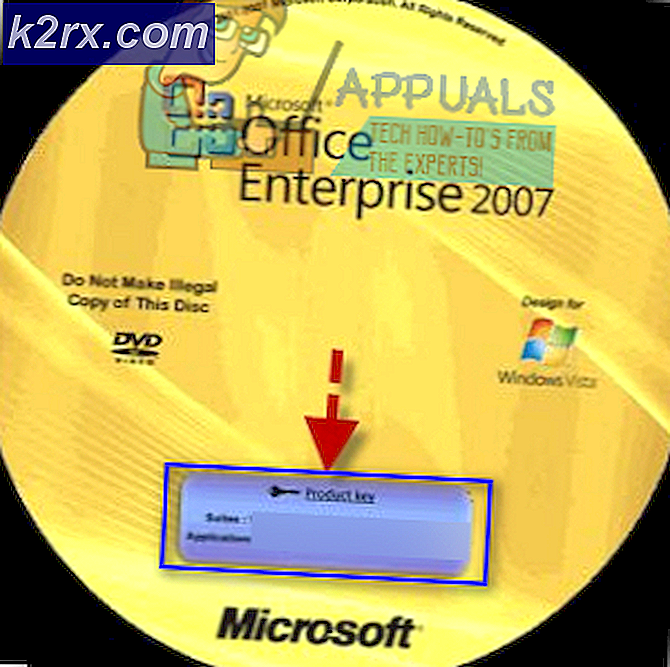Så här fixar du "Enheten kräver ytterligare installation" på Windows 10
Flera Windows-användare har rapporterat att de efter att ha undersökt Enhetshanteraren hittat en eller flera enheter (PCI, USB, Ljud etc.) som har en händelselogg om att de 'kräver ytterligare installation'. Även om berörda användare rapporterar att detta scenario inte begränsar enhetens funktionalitet på ett uppenbart sätt, skulle de fortfarande vilja veta vad de måste göra för att ta bort felmeddelandet. I de allra flesta fall rapporteras problemet inträffa på Windows 10.
Vad orsakar "Enheten kräver ytterligare installation"?
Vi undersökte just denna fråga genom att analysera olika användarrapporter och testa de olika reparationsstrategier som de mest drabbade användarna har använt för att få detta meddelande att försvinna från händelseloggen för den aktuella enheten.
Det visar sig att det finns olika synder med potential att orsaka just detta felmeddelande:
Om du för närvarande letar efter sätt att lösa samma logg "Enheten kräver ytterligare installation" meddelande kommer den här artikeln att ge dig flera olika felsökningsguider. Nedan hittar du en samling metoder som andra användare i en liknande situation har använt för att installera drivrutinen helt och tvinga felmeddelandet att försvinna för gott.
Tänk på att vissa av metoderna nedan inte kan tillämpas på din situation beroende på ditt specifika scenario. Därför rekommenderar vi att du följer metoderna nedan i ordning och ignorerar de potentiella korrigeringarna som inte kan tillämpas på din dator.
Oavsett den skyldige som orsakar problemet bör du så småningom snubbla över en lösning som löser problemet på din dator. Låt oss börja!
Metod 1: Se till att du tittar på Final Event-Timestamp
Även om detta problem verkligen kan orsakas av andra faktorer, finns det i de flesta fall inget annat än ett fel i hur den berörda användaren läser evenemang Tidsstämplar. Som standard är den senaste händelsen (och den enda som bör beaktas) längst ner i händelselistan.
Vissa berörda användare har felaktigt tittat på den första händelsen istället för den sista. I det här fallet finns det stora chanser att upptäcka meddelandet "Enheten kräver ytterligare installation" eftersom enhetsdrivrutinen fortfarande håller på att installeras.
Om du tror att detta scenario kan vara tillämpligt i din nuvarande situation, här är en snabbguide för att se till att du tittar på den senaste Event-Timestamp:
- Tryck Windows-tangent + R för att öppna en dialogruta Kör. Skriv sedan in i textrutan “Dvmgmt.msc” och tryck Stiga på för att öppna Enhetshanteraren. Om uppmanas av UAC (användarkontokontroll), klick Ja för att bevilja administratörsbehörighet.
- När du är inne i Enhetshanteraren högerklickar du på den enhet som orsakar problemet och väljer Egenskaper från den nyligen visade snabbmenyn.
- På skärmen för egenskaper väljer du evenemang fliken och gå sedan över till evenemang sektion.
- Analysera varje tidsstämpel noggrant och se vilken som har det senaste datumet. Den punkten är den som du bör titta på (inte den första).
Notera: Om en av de senaste Tidsstämplar har en Enhet Installerad beskrivning betyder det troligtvis att drivrutinen för den enheten har installerats framgångsrikt och att det inte är något fel med det.
Om du har följt instruktionerna ovan för att bekräfta att du tittar på rätt TimeStamp och du har bekräftat att den senaste händelsen visas ”Enheten kräver ytterligare installation”,gå ner till nästa metod nedan.
Metod 2: Uppdatera eller installera om den berörda drivrutinen
Om du har använt metod 1 för att bekräfta att det senaste evenemanget visas ”Enheten kräver ytterligare installation”,du kanske verkligen har att göra med avbruten drivrutinsinstallation. Tänk på att situationer som detta också kan innebära att den drabbade enheten fungerar med begränsad funktionalitet.
Om detta scenario är tillämpligt bör du kunna lösa problemet genom att tvinga Windows att installera om drivrutinen igen - antingen genom att uppdatera den eller genom att avinstallera den. Flera berörda användare har rapporterat att problemet löstes och fliken Händelse inte längre visade "Enheten kräver ytterligare installation"meddelande efter att de utfört proceduren nedan.
Här är en snabbguide för att uppdatera eller installera om den drabbade drivrutinen med Enhetshanteraren:
- Tryck Windows-tangent + R att öppna upp en Springa dialog ruta. Inuti textrutan på Springa låda. typ “Devmgmt.msc” och tryck Stiga på för att öppna Enhetshanteraren.
- När du väl är inne Enhetshanteraren, gå igenom listan över tillgängliga enheter och högerklicka på den du har problem med. Sedan Välj Uppdatera enhet från den nyligen visade snabbmenyn.
- Klicka på på nästa skärmSök automatiskt efter uppdaterad drivrutinsprogramvara. Vänta sedan och se om en ny drivrutinssignatur hittas.
Notera: Om en ny drivrutinsversion hittas följer du anvisningarna på skärmen för att installera den på din dator och startar sedan om datorn.
- Om verktyget inte lyckades hitta en uppdaterad drivrutinsversion, låt oss tvinga Windows att installera om drivrutinen genom att högerklicka på samma enhet och välja Avinstallera enheten från snabbmenyn. Klicka på Avinstallera vid nästa bekräftelsemeddelande för att slutföra processen.
- När avinstallationen av drivrutinen är klar startar du om datorn så att ditt operativsystem kan installera om den saknade drivrutinen vid nästa systemstart.
- När nästa startsekvens är klar återgår du till Händelse fliken på enheten i Enhetshanteraren och se om problemet har lösts
Om den senaste händelsen fortfarande läser ”Enheten kräver ytterligare installation”,gå ner till nästa metod nedan.
Metod 3: Installera varje väntande Windows Update
Om du stöter på det här problemet omedelbart efter att du har uppgraderat till Windows 10 från en äldre Windows-version är det troligt att du ser det "Enheten kräver ytterligare installation"fel eftersom Windows ännu inte är klar med att installera några väntande drivrutiner.
I det här fallet kommer du att kunna lösa problemet genom att öppna Windows Update-skärmen och tvinga den att installera varje väntande uppdatering. Vissa användare som stöter på samma felmeddelande har upptäckt att "Enheten kräver ytterligare installation"föregicks av a Enhet installerad efter att ha följt stegen nedan.
Här är en snabbguide för installation av alla väntande Windows-uppdateringar:
- Tryck Windows-tangent + R att öppna upp en Springa dialog ruta. Skriv sedan ”ms-inställningar: windowsupdateOch tryck Stiga på för att öppna upp Windows uppdatering fliken i inställningar app.
- När du är inne på fliken Windows Update klickar du på Sök efter uppdateringar för att starta en sökning efter tillgängliga uppdateringar.
- När skanningen är klar följer du anvisningarna på skärmen för att installera alla väntande Windows-uppdateringar.
Notera: Om du uppmanas att starta om innan varje Windows-uppdatering installeras gör du det, men se till att återgå till den här skärmen vid nästa startsekvens och slutföra resten av uppdateringsinstallationerna. - När din Windows-version är uppdaterad, återgå till Händelse fliken på enheten som visade "Enheten kräver ytterligare installation"och se om problemet nu är löst.
Om du fortfarande stöter på "Enheten kräver ytterligare installation"felmeddelande, gå ner till nästa metod nedan.
Metod 4: Installera Intel PROSet Wireless-drivrutinen
Om du stöter på det här problemet med Intel Dual Band Wireless Driver,chansen är att du också kämpar med konstanta Wi-Fi-kopplingar. Som det visar sig uppstår detta på grund av inkonsekvens med hur Windows Update hanterar uppdateringen av drivrutinen för den här.
Flera drabbade användare som befinner sig i ett liknande scenario har lyckats lösa problemet på obestämd tid genom att installera rätt drivrutin manuellt. Här är en snabbguide om hur du gör det på Windows 10:
- Besök denna länk (här) och klicka på nedladdningsknappen som är kopplad till Windows-arkitekturen som du använder från vänster på skärmen.
- Klicka på Jag accepterar villkoren i licensavtalet för att ladda ner den senaste drivrutinsversionen.
- När drivrutinen har laddats ner öppnar du installationen och kör anvisningarna på skärmen för att installera Intel ProSet-drivrutinen på din dator.
- När installationen är klar startar du om datorn och ser om problemet har lösts när nästa startsekvens är klar.