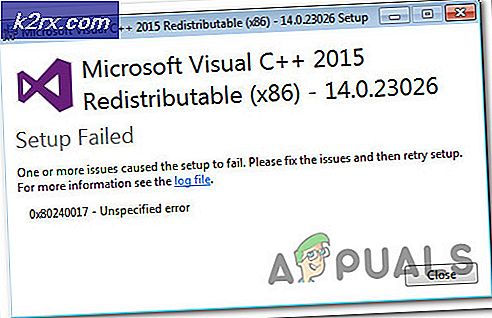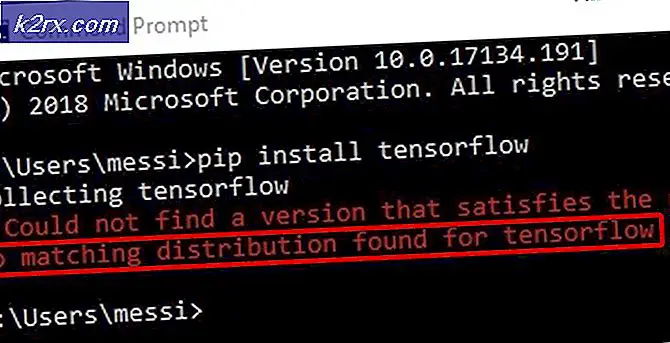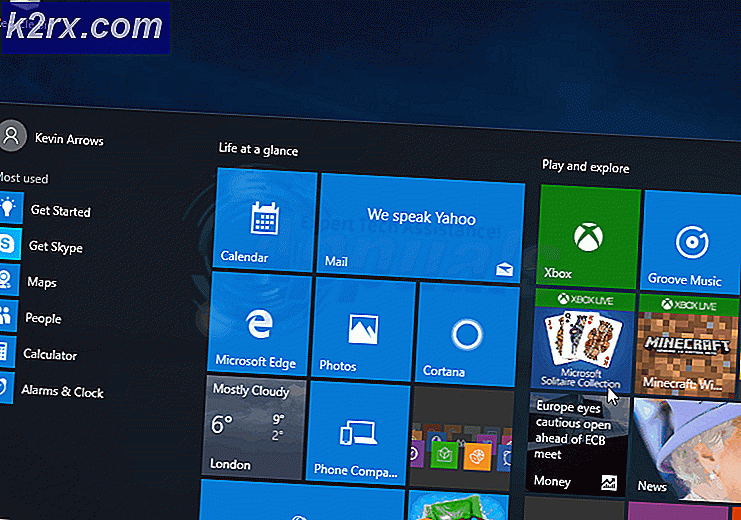Fix: Division Error Code Mike
Divisionen är ett ganska nytt spel publicerat av Ubisoft och det verkar som att många spelare påverkades av olika variationer av felkoden Mike som hindrar användarna att njuta av spelet som de borde.
Ubisoft har själv publicerat flera lösningar på felet, men dessa generiska metoder verkar inte hjälpa människor att bli av med felet, så de flesta måste förlita sig på andra användares förslag och råd. Om du stöter på felkoden Mike medan du spelar The Division, följ artikeln noggrant och se till att du prövar var och en av lösningarna nedan.
Lösning 1: Starta om ditt spel flera gånger
Även om denna lösning låter ganska grundläggande, uppträder ibland Ubisofts servrar och de enda lösningarna är att försöka återansluta dem genom att starta om ditt spel flera gånger. Naturligtvis, om de servrar för ditt område verkligen är nere, kommer du inte att kunna ansluta, men du kan alltid kolla deras hemsida om liknande uppdateringar.
Xbox-användare:
- Pausa spelet om du är i spelet genom att helt enkelt klicka på Xbox-logotypknappen som finns på spelkontrollen.
- Navigera till den högra rutan och leta efter det spel du spelar för närvarande. Det ska ligga under guiden.
- När du har valt Divisionen från listan, klicka på Start-knappen och välj Avsluta alternativet för att avsluta spelet.
- Återuppta spelet efter ett tag och kontrollera om problemet är löst nu.
PlayStation-användare:
- Pausa spelet om du är i spel genom att helt enkelt klicka på PlayStation-logotypen på din spelkontroll.
- Hitta spelet från plattan som visar att spelet är igång och klicka på alternativknappen för att stoppa spelet omedelbart.
Lösning 2: Använd WTFast
WTFast är ett verktyg som är utformat för att hjälpa din dator att hantera hög ping eller en dålig Internetanslutning. Men även om din Internetanslutning inte är så illa och du kämpar med Mike-felkoden, bör du definitivt försöka installera verktyget som i grunden ansluter till en annan server för att ställa in spelet.
- Gå till WTFast webbplats med din favorit webbläsare, genom att klicka på hyperlänken i början av meningen som borde ta dig direkt till hämtningssidan.
- När den här fliken öppnas ska du kunna rulla ner på sidan och klicka på knappen Hämta i gula bokstäver, vilket kommer att leda dig till nedladdningsalternativet. Se till att du klickar på den.
- När nedladdningen är klar klickar du på installationsfilen längst ner i webbläsaren för att påbörja installationen. Håll bara på Nästa för att installera med standardinställningarna och klicka sedan på Slutför för att slutföra med installationen.
- Om installationsfilen inte finns längst ner i webbläsaren kan du hitta den i mappen Downloads. Navigera bara till mappen i dina bibliotek och dubbelklicka på den för att börja installera WTFast på din dator.
- Kör programmet genom att dubbelklicka på ikonen på skrivbordet. Det borde ta dig till ett inloggningsfönster.
- Logga in på ditt konto. Du kan skapa det genom att navigera till deras hemsida igen och registrera dig för ett konto. Observera att du måste verifiera din e-postadress.
- Välj ett spel. I fältet Välj spel skriver du in önskat spel och kontrollerar sedan att listade spelknapp är markerad. Divisionen bör vara rätt där när du söker efter det.
- Välj en server. Till höger på skärmen väljer du servern som du vill använda under fältet Välj nätverk. Det bästa alternativet för dig är att använda den automatiska välj bästa anslutningsvägen. När programmet har hittat servern du letar efter klickar du på Play-knappen.
- Programmet bör ladda för lite, och starta sedan spelet du valde med den server du valde.
Lösning 3: Starta om konsolen
Detta är ännu en generisk lösning som visar bra resultat i vissa scenarier, särskilt när omstart av spelet inte fungerade. Användare hävdar att den främsta orsaken till den här metoden för att fungera är att detta helt återställer cacheminnet på konsolen och hur konsolen kopplas till Ubisofts servrar.
PRO TIPS: Om problemet är med din dator eller en bärbar dator, bör du försöka använda Reimage Plus-programvaran som kan skanna förvaret och ersätta korrupta och saknade filer. Detta fungerar i de flesta fall där problemet uppstått på grund av systemkorruption. Du kan ladda ner Reimage Plus genom att klicka härBesök denna artikel destiny error termite för att se hur du startar om konsolen på nytt, oavsett om det är en Xbox One eller en PlayStation 4. Den finns under Lösning 3 i artikeln.
Lösning 4: Installera omdelningen igen
Ominstallationen av spelet fungerade för flera användare på grund av uppenbara skäl. Om några av spelets filer har blivit borta eller korrupta eventuellt efter en större uppdatering eller efter att du har stängt av din konsol i spelet, är det bästa alternativet att helt enkelt installera om det trots att processen kan ta ett tag för stora spel, t.ex. Divisionen.
Installera om spelet på PlayStation 4:
- Slå på PlayStation 4-systemet och logga in på din PSN-profil.
- Tryck på D-dynan och navigera till menyn Inställningar och klicka på menyn System Storage Management.
- Klicka på programmenyn och tryck på alternativknappen när Divisionen är markerad. Klicka på Ta bort >> Välj allt och tryck på Ta bort för att avinstallera spelet.
- Välj OK för att bekräfta radering av det valda programmet och spelet kommer helt att tas bort från hårddisken.
Att rensa konsolcachen efter avinstallation av divisionen hjälper till att säkerställa att det inte finns några tillfälliga filer lagrade i cacheminnet som kan påverka den nya installationen av Division. Här är de rekommenderade stegen när du rensar konsolcachen:
- Avsluta helt PlayStation 4.
- När konsolen är helt stängd, dra ur nätsladden från konsolens baksida.
- Låt konsolen stanna ur kontakten i minst ett par minuter.
- Anslut nätsladden tillbaka till PS4 och vrid den på det sätt du normalt gör.
Installera om spel på PS4 kan göras med hjälp av den fysiska spelskivan:
- Slå på PlayStation 4-systemet och logga in på din PSN-profil.
- Sätt in den ursprungliga spelskivan du använde för att installera spelet i första hand och installationen ska börja automatiskt. Du kan följa framstegen på framdriftsfältet.
Du kan också installera spelet genom att ladda ner det med din PlayStation och din Internetanslutning. Det rekommenderas att du använder en trådbunden anslutning när du laddar ner ett spel på det här sättet.
- Slå på PlayStation 4-systemet och logga in på din PSN-profil.
- Öppna bibliotekspost från startskärmen, leta upp Divisionen från listan och välj Download-knappen.
- En statusfält visas när spelet installeras på konsolens hårddisk.
Installera om spelet på Xbox One:
- Slå på Xbox One-konsolen och logga in på önskad Xbox One-profil.
- På Xbox Start-menyn fönstret väljer du Mina spel och Apps, tryck spel och markera Divisionen.
- Tryck på menyknappen och välj alternativet Hantera spel >> Avinstallera alla. Klicka på Avinstallera igen för att bekräfta ditt val på nästa skärm.
- Efter ett ögonblick kommer spelet att tas bort från hårddisken.
Att rensa konsolens cacheminne efter att du raderade Divisionen hjälper till att säkerställa att det inte finns några tillfälliga filer lagrade i cachen som kan påverka den nya installationen av Division. Här är de rekommenderade stegen när du rensar konsolcachen:
- Tryck och håll strömknappen längst fram på Xbox-konsolen tills den stängs helt av.
- Koppla ur strömbrytaren från baksidan av Xbox. Tryck och håll strömknappen på Xbox flera gånger för att se till att det inte finns någon kvarvarande ström och det här kommer faktiskt att rengöra cacheminnet.
Installera om Xbox på nytt Ett kan göras med hjälp av den fysiska spelskivan:
- Slå på Xbox One-konsolen och logga in på önskad Xbox One-profil.
- Sätt in spelskivan i skivenheten och installationsprocessen bör startas automatiskt. Du kommer att kunna följa framstegen tills spelet är installerat.
Du kan också installera spelet genom att ladda ner det med din PlayStation och din Internetanslutning. Det rekommenderas att du använder en trådbunden anslutning när du laddar ner ett spel på det här sättet.
- Slå på Xbox One-konsolen och logga in på önskad Xbox One-profil.
- Navigera till avsnittet Klar för installation i menyn, leta upp Divisionen och välj alternativet Installera.
- Nedladdning och installation av framsteg kan ses i menyn Queue i menyn
- En statusfält visas när spelet installeras på konsolens hårddisk
PRO TIPS: Om problemet är med din dator eller en bärbar dator, bör du försöka använda Reimage Plus-programvaran som kan skanna förvaret och ersätta korrupta och saknade filer. Detta fungerar i de flesta fall där problemet uppstått på grund av systemkorruption. Du kan ladda ner Reimage Plus genom att klicka här