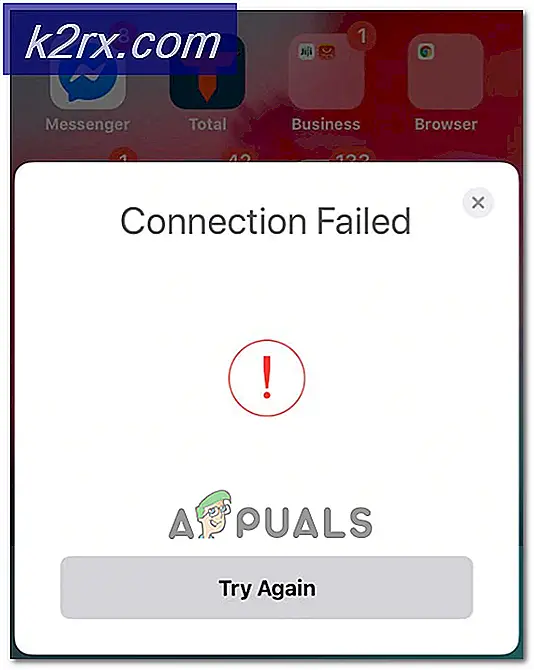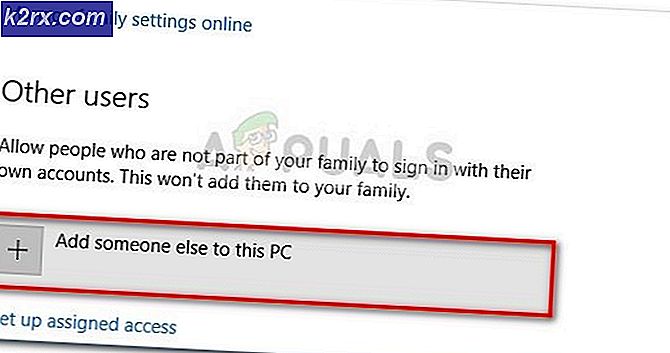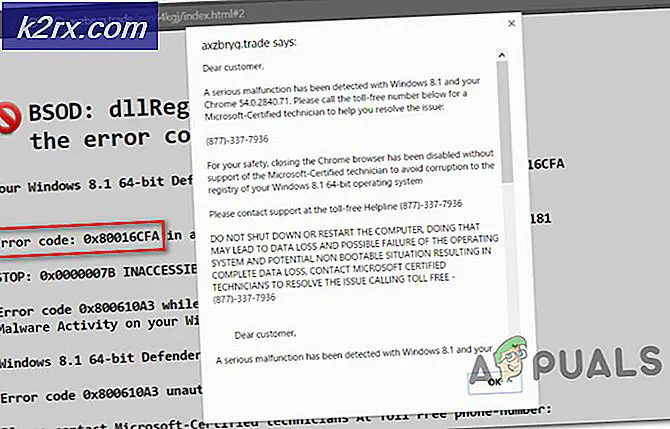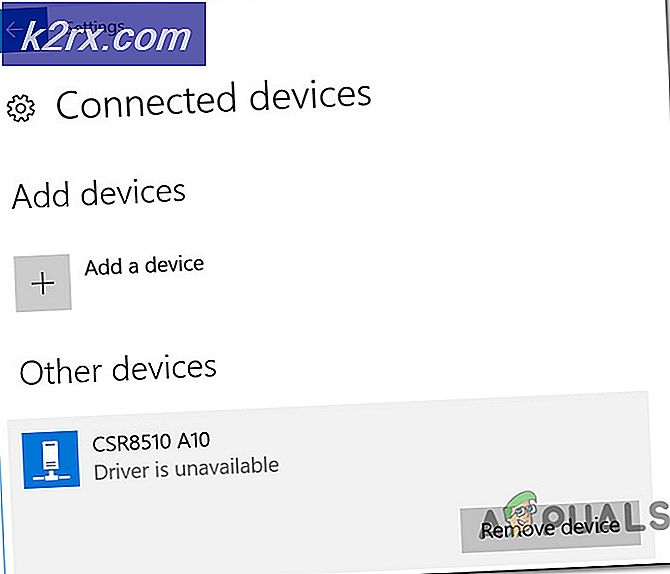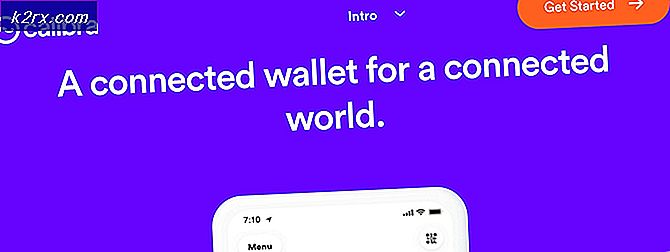Hur fixar jag installationsfel i Star Citizen på PC
Installationsfelet påträffas vanligtvis när berörda användare försöker logga in på PTU (Public Test Universe). Andra användare rapporterar att problemet uppstår varje gång de försöker starta spelet.
Som det visar sig finns det flera olika orsaker som kan sluta utlösa installationsfelet i Star Citizen:
Metod 1: Ta bort USER-mappen
Som det visar sig har många drabbade användare som också stött på detta problem lyckats lösa problemet genom att komma åt spelmappen (Robert's Space Industries) och ta bort USER-mappen. Denna åtgärd bekräftas för att fungera för de flesta filintegritetsproblem som kan orsaka Installatörsfel med Star Citizen.
Om du tror att detta scenario är tillämpligt, följ instruktionerna nedan för att rensa tillfälliga filer som är kopplade till ditt användarkonto och lösa felet i Star Citizen:
- Först och främst, börja med att se till att Star Citizen (spel + launcher) är helt stängd och ingen tillhörande process körs i bakgrunden.
- Öppna File Explorer och navigera till platsen där du installerade Star Citizen. Om du inte installerade den på en anpassad plats kommer du att kunna fixa det här:
C: \ Program Files \ Roberts Space Industries \ StarCitizen \
- När du väl har kommit till rätt plats dubbelklickar du på USER-mappen för att komma åt dess innehåll.
- När du äntligen är inne, tryck Ctrl + A. för att välja allt inuti, högerklicka sedan på ett valt objekt och klicka på Radera från den nyligen visade snabbmenyn.
- När USER mappen har raderats, fortsätt och rensa innehållet i din Papperskorgen.
- Starta spelet igen och slutför inloggningsproceduren enligt instruktionerna. Installera sedan uppdateringen enligt instruktionerna och se om åtgärden slutförts utan att samma installationsfel visas.
Om du fortfarande stöter på samma installationsfel, gå ner till nästa möjliga fix nedan.
Metod 2: Använda den NYA startprogrammet
Vissa drabbade användare har lyckats lösa problemet genom att använda den senaste lanseringsversionen och se till att den flyttas i närheten av de andra spelfilerna.
Som det visar sig kan detta problem uppstå om du använder en launcher som inte är kompatibel med den aktuella spelversionen av Star Citizen eller om startfilen du använder lagras på en separat plats från spelet.
Om detta scenario är tillämpligt bör du kunna lösa problemet med laddar ner den senaste spelstartarenoch installera den på samma plats som de viktigaste spelfilerna.
Notera: Innan du påbörjar denna procedur, se till att spelet är helt stängt och att ingen tillhörande process körs i bakgrunden.
När installationen är klar startar du spelet igen, installerar varje väntande uppdatering och ser om samma problem fortfarande uppstår.
Om samma problem upprepas, gå ner till nästa möjliga fix nedan.
Metod 3: Ta bort mapparna RSILauncher och RSI från% APPDATA%
Som det visar sig kan detta problem också uppstå i fall där problemet faktiskt orsakas av en eller två tillfälliga mappar som spelets installationsprogram skapar när en uppdatering hanteras. Under vissa omständigheter kan dessa mappar skadas och effektivt hindra spelstartaren från att uppdatera din spelversion med nya väntande uppdateringar.
Flera berörda användare har bekräftat att den här åtgärden var det enda som äntligen gjorde det möjligt för dem att slutföra den väntande uppdateringen och spela spelet utan att se Installatörsfel.
Om du är osäker på hur du tar bort mapparna RSILauncher och RSI från Appdata-mappen, följ instruktionerna nedan:
- Tryck Windows-tangent + R att öppna upp en Springa dialog ruta. Skriv sedan ”%applikationsdata%”Inuti textrutan och tryck Stiga på för att öppna Applikationsdata mapp.
Notera: Tänk på att den här mappen är dold som standard. Om du vill komma åt platsen manuellt (via Utforskaren)måste du gå till Se och markera rutan för Dolda föremål för att göra mappen synlig.
- När du väl är inne i Applikationsdata , bläddra ner genom listan med objekt och leta reda på de mappar som heter rsilauncher och RSI. När du ser dem högerklickar du på var och en och väljer Radera från snabbmenyn för att bli av med dem.
- När de två mapparna har raderats på ett säkert sätt startar du spelet igen, försöker utföra uppdateringen och ser om åtgärden är klar den här gången.
Om operationen fortfarande stoppas av densamma Installatörsfel, gå ner till nästa möjliga fix nedan.
Metod 4: Installera om spelet på en annan plats
Om du försöker felsöka problemet och ingen av problemen ovan har fungerat bör du också försöka installera om spelet på en annan plats (något annat än standardkorrigeringen) och se till att du har gott om utrymme kvar (över 60 GB ).
Flera drabbade användare som tidigare stod inför samma problem har bekräftat att ominstallationen på en annan plats till slut gjorde det möjligt för dem att kringgå Installatörsfel. Det finns ingen officiell förklaring till varför detta är effektivt, men vissa drabbade användare misstänker att den här metoden går runt en registernyckel för hårdkodare som faktiskt skapar felet.
Om det här scenariot ser ut som det kan vara tillämpligt, följ instruktionerna nedan för att installera om spelet konventionellt på en annan plats:
- Tryck Windows-tangent + R att öppna upp en Springa dialog ruta. Skriv sedan 'Appwiz.cpl' och tryck Stiga på för att öppna upp Program och filer meny.
- När du väl är inne i Program och funktioner , bläddra ner genom listan över installerade applikationer och leta reda på posten som är associerad med Star Citizen från listan med alternativ.
- När du ser det högerklickar du på det och väljer Avinstallera från den nyligen förberedda snabbmenyn.
- När du väl har kommit till Avinstallation följer anvisningarna på skärmen för att slutföra avinstallationen.
- När åtgärden är slutförd startar du om datorn och väntar på nästa start.
- När datorn har startat upp igen, besök RSI: s officiella nedladdningssida och ladda ner samma paket som du tidigare installerat.
- När installationen är klar startar du spelet, installerar de väntande uppdateringarna och ser om problemet nu är löst.
Om du fortfarande stöter på installationsfelet och har installerat spelet på en dedikerad SSD, följ nästa metod nedan.
Metod 5: Formatera din SDD (om tillämpligt)
Om du använder en anpassad SSD-enhet enbart för att lagra spelinstallationsmappar kan du kanske åtgärda problemet genom att formatera om din nuvarande SSD. Det här kan verka som en onödig sak att göra, men denna potentiella fix bekräftades vara effektiv av flera olika användare som tidigare såg jagnstall-fel.
Vissa användare som fick detta löst rapporterar att detta problem faktiskt orsakades av någon typ av logiska fel orsakade av några av speluppdateringarna.
Om du inte är villig att installera om spelet på en annan enhet, är den enda dokumenterade fixen som bekräftas för att lösa problemet att formatera din spelanpassade SSD.
Notera: Om du har känslig data, sparade spel och andra saker som du inte är villig att förlora, säkerhetskopiera din enhet i förväg innan du påbörjar proceduren nedan.
om du är redo att formatera din SSD (som en sekundär enhet) i ett försök att åtgärda installationsfelet i Start Citizen, följ instruktionerna nedan:
- Tryck Windows-tangent + R att öppna upp en Springa dialog ruta. Skriv sedan 'Diskmgmt.msc' inuti textrutan och tryck Stiga på för att öppna upp Diskhantering verktyg.
- När du väl är inne i Diskhantering skärm, använd menyn till vänster för att högerklicka på SSD-enheten som du försöker formatera och välja Formatera från den nyligen visade snabbmenyn.
- När du anländer till Formatfönster, ställa in samma volymnamn, behåll samma Filsystem, och ställ in Tilldelningsenhetens storlek till Standard.När du är redo att starta processen, tryck på Ok och bekräfta vid den sista prompten.
Notera: Om du vill påskynda processen avsevärt markerar du rutan förUtför en snabb.
- Vänta tills operationen är klar, installera sedan spelet igen och se om problemet nu är löst.