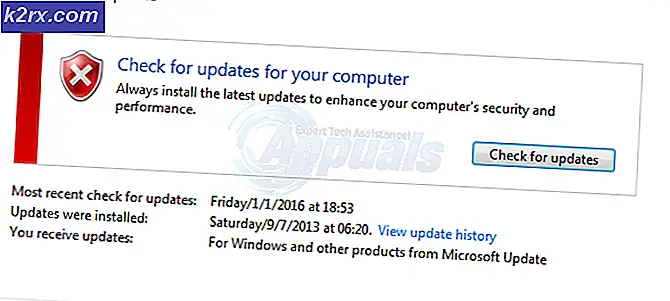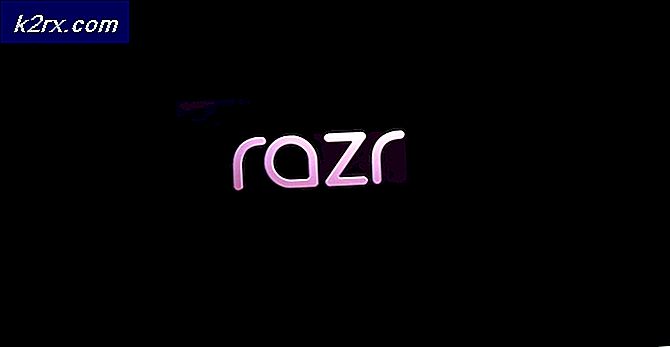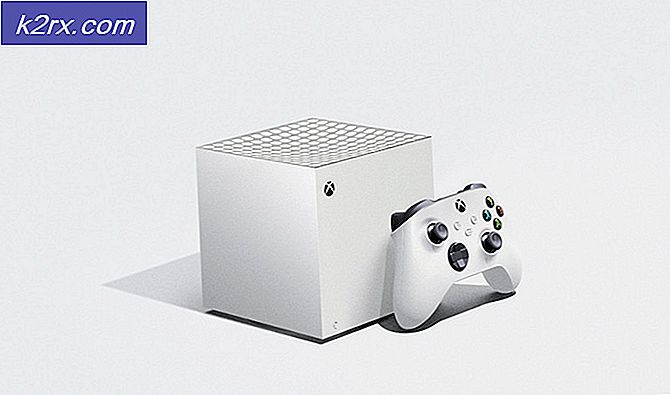Fix: Windows 10 Update 1703 Stuck
Windows 10 släpptes av Microsoft i juli 2015. år. För några veckor sedan släppte Microsoft en ny version av Windows 10-operativsystemet, som heter Windows 10 Creators Update, version 1703. Tidigare versioner av Windows 10 är 1507, 1511 och 1607. Windows 10 Creators Update kommer att levereras till dina maskiner om din Windows 10 har automatisk uppdateringar aktiverade. När Microsoft har levererat uppdateringar till Windows 10 Creators till din dator måste du installera den. Du kan läsa om hur du installerar Windows 10 Creators-uppdatering till din maskin som referens. Det finns olika upplevelser som slutar användare om uppdatering av Windows 10 till ny version. Ett problem är att det inte går att slutföra installationen, det är 23%, 27%, 75% eller någon annan del av installationen och stannade sedan i några timmar (från två till 10 timmar av slutanvändarupplevelse) fryser (cirkel slutat snurra). Användaren får meddelande om att uppdateringen misslyckades och tidigare version av operativsystemet återställdes. Efter att ha återställt Windows 10 till tidigare version finns det ett annat problem, systemet fungerar inte stabilt, det är extremt laggigt, uppgiftshanteraren är tillgänglig, det finns inga systemåterställningskontrollpunkter, eftersom Windows raderade dem under återställning till tidigare version. Det finns få lösningar som du kan försöka felsöka problemet.
Metod 1: Felsöka Windows-uppdatering
- Håll Windows-tangenten och tryck på R. Skriv kontrollpanelen och klicka på OK
- Välj System och säkerhet
- Under Säkerhet och underhåll klickar du på Felsökning av vanliga datorproblem
- Under Felsökning väljer du Windows Update
- Klicka på Kör felsökaren
Metod 2: Avinstallera tredje parts antivirus
Tredjeparts anti-virusprogram är kända för att orsaka problem när du installerar Creator-uppdateringar. Du måste avinstallera antivirusprogram från tredje part genom att lägga till / ta bort program. Så här är stegen för att avinstallera tredje parts antivirusprogram, kolla referens, lösning 3.
Metod 3. Inaktivera din brandvägg
Brandvägg kontrollerar inkommande och utgående nätverkstrafik. Ibland kan inaktiverande av brandvägg lösa problem vi har vid uppdatering eller installation av Windows 10 operativsystem. Här är stegen för att inaktivera brandvägg:
PRO TIPS: Om problemet är med din dator eller en bärbar dator, bör du försöka använda Reimage Plus-programvaran som kan skanna förvaret och ersätta korrupta och saknade filer. Detta fungerar i de flesta fall där problemet uppstått på grund av systemkorruption. Du kan ladda ner Reimage Plus genom att klicka här- Håll Windows-tangenten och tryck på R. Skriv kontrollpanelen och klicka på OK
- Öppna Windows Firewall genom att klicka på honom
- Klicka på Ändra meddelandeinställningar på vänstra sidan av fönstret
- Välj nätverksprofil du använder (privat, offentlig eller domän) och klicka på Stäng av Windows-brandväggen (rekommenderas inte)
Metod 4: Inaktivera snabbstart
Snabbstart ökar Windows 10 boot prestanda. Du kan aktivera eller inaktivera snabbstart. För att inaktivera snabbstart måste du göra steg som följer:
- Windows-logotypen + X
- Välj Power Options
- På vänster sida av Windows klickar du på Välj vad strömknapparna gör
- Klicka på Ändra inställningar som för närvarande inte är tillgängliga, vilket gör att du kan ändra inställningar
- Under Stäng av inställningar, se till att Påslagen snabbstart är inaktiverad.
Metod 5: Hämta Windows 10 1703 ISO genom Media Creation Tool
Det finns två sätt att uppdatera eller installera Windows 10 till din maskin. En använder Windows-uppdatering från Kontrollpanelen eller Inställningar, och andra använder Microsoft Creation Tool. Media Creation Tool kan du uppgradera din dator via Windows Update eller genom ISO-fil, som du behöver ladda ner och bränna till USB-flash-enhet. Det finns några steg du behöver göra:
- Öppna webbläsaren och besök webbplatsen https://www.microsoft.com/en-us/software-download/windows10
- Klicka på Hämta verktyg nu, som kommer att ladda ner Media Creation Tool (17.5MB ) till din maskin
- Dubbelklicka Media Creation Tool och klicka på Accept
- Välj " Skapa installationsmedia (USB-flash-enhet, DVD eller ISO-fiole) för en annan dator
- Välj langauge, arhitecture och Windows 10-upplagan
- Klicka på Nästa
- Välj vilket media som ska användas genom att klicka på USB-minne (det måste vara minst 4 GB)
- Klicka på Nästa
- Välj Flyttbar enhet och klicka på Nästa
När Media Creation Tool har slutfört denna procedur måste du starta din maskin till USB-flashenhet och försök att uppdatera din maskin. Om du har samma problem måste du komma åt filer i ISO genom att montera dem och köra setup.exe. Följ anvisningarna för uppdatering av din dator till uppdatering av Windows 10 Creators.
Vissa datorer kan behöva lång tid för att ladda ner Windows 10, beroende på internetanslutningens kvalitet, mängden data som ska flyttas och datorns hastighet. I vissa fall kan det ta så länge som 24 timmar, så var snäll och tålmodig. Om din hårddisk fortfarande blinkar, finns det en bra chans att det fortfarande gör framsteg.
Det finns några punkter i synnerhet där framdriftsfältet kan sakta ner tillräckligt mycket för att du tror att framstegen har stoppat:
- På svart skärm med en blå cirkel i området 30-39%, medan Windows hämtar alla dynamiska uppdateringar för Windows 10
- Återigen vid 96%, när Windows är upptagen med att säkerhetskopiera dina data
- Och på meddelandet Det tar lite längre tid än vanligt att ställa in enheten, men den ska vara klar snart
Detta är allmän regel för Microsoft-uppdateringar. Vi kan lämna det här eller ta bort det.
PRO TIPS: Om problemet är med din dator eller en bärbar dator, bör du försöka använda Reimage Plus-programvaran som kan skanna förvaret och ersätta korrupta och saknade filer. Detta fungerar i de flesta fall där problemet uppstått på grund av systemkorruption. Du kan ladda ner Reimage Plus genom att klicka här