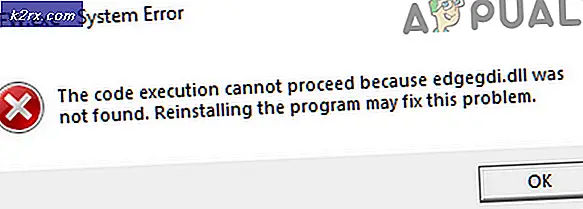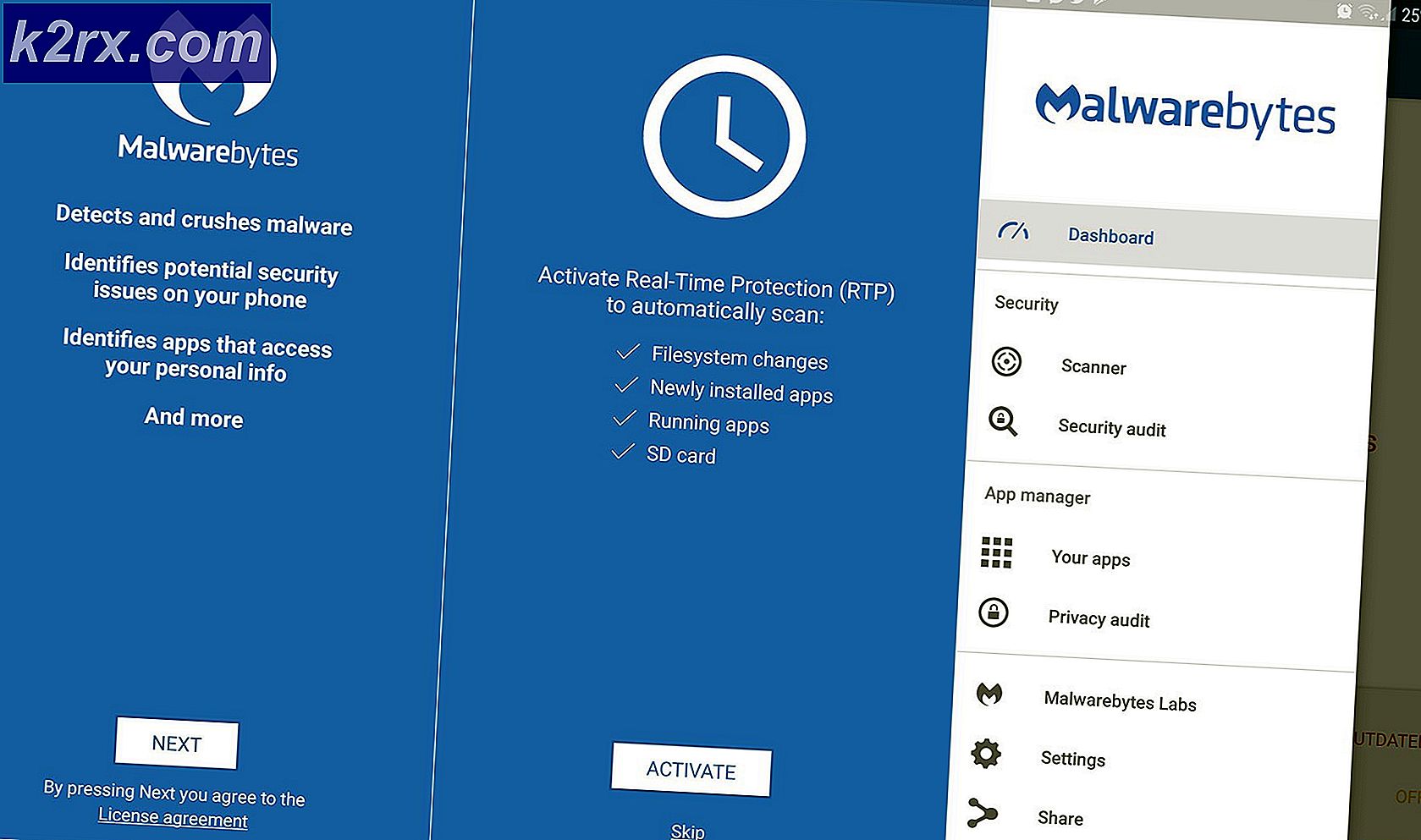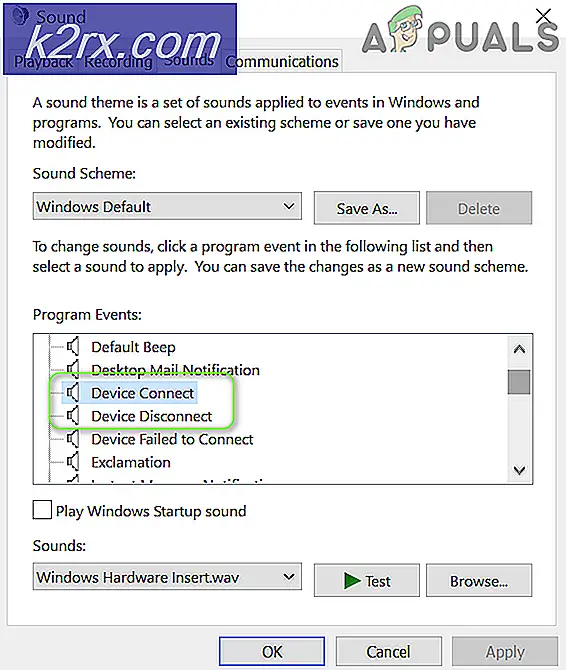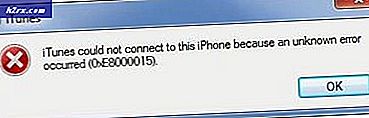Så här anpassar du systemfackikoner i Windows 10
Vi älskar alla vad Microsoft har gjort med Windows 10. Det finns en bagagebelastning av funktioner som vi aldrig haft i Windows 7 och 8, men är lättillgängliga i Windows 10. Introduktionen av Microsoft Edge ensam är något värt att prova Windows 10 för. Det finns dock vissa funktioner som fortfarande finns där men bara flyttats. Precis som anpassningsfunktionen för systemfältikonet.
I tidigare Windows-versioner kan du klicka på knappen Anpassa som skulle vara tillgänglig längst ner i systemfältet och anpassa ikonerna för att antingen visa på aktivitetsfältet eller bara gömma dem borta. I Windows 10 kan du fortfarande anpassa dina ikoner på systemfältet, men det finns en annan procedur för att göra det. Försöker du göra det och kan inte räkna ut ett sätt? Oroa dig inte för att vi har täckt dig. Utför följande steg:
Högerklicka på Aktivitetsfältet och välj Egenskaper från listan.
Klicka nu på Anpassa som finns framför avsnittet Meddelandeområde.
PRO TIPS: Om problemet är med din dator eller en bärbar dator, bör du försöka använda Reimage Plus-programvaran som kan skanna förvaret och ersätta korrupta och saknade filer. Detta fungerar i de flesta fall där problemet uppstått på grund av systemkorruption. Du kan ladda ner Reimage Plus genom att klicka härKlicka på Välj vilka ikoner som visas på aktivitetsfältet . Om du vill anpassa systemikoner väljer du Stäng systemikoner på eller av
Här kan du först välja om du vill att alla dina ikoner ska visas i meddelandefältet eller ej. Om du vill ha det, sätt alltid Visa alla ikoner i meddelandefältet till O n.
Du kan också välja att aktivera eller inaktivera ett program från listan. Du kan också flytta objekt upp eller ner i systemfältet och kan till och med slå systemikonen på eller av (från den anpassningsskärm som du kan få till genom att slå på bakpilen).
Ja, det här är hur du kan anpassa dina ikoner på systemfältet och tyvärr är flexibiliteten som vi kan spela med dem i Windows 7 eller 8 frånvarande men ja, de flesta alternativen finns fortfarande kvar, bara flyttas.
PRO TIPS: Om problemet är med din dator eller en bärbar dator, bör du försöka använda Reimage Plus-programvaran som kan skanna förvaret och ersätta korrupta och saknade filer. Detta fungerar i de flesta fall där problemet uppstått på grund av systemkorruption. Du kan ladda ner Reimage Plus genom att klicka här