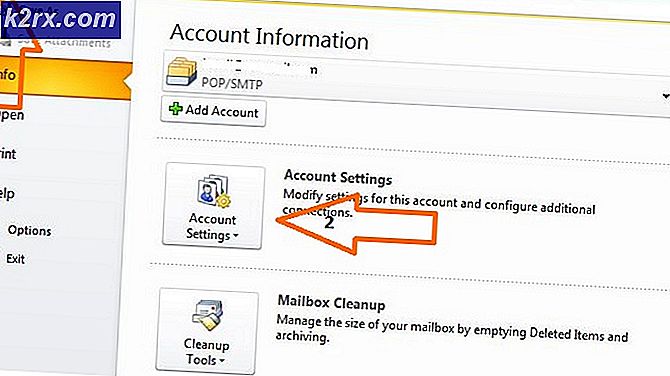Så här fixar du irql_not_less_or_equal Error på Windows 10
PC-spel bärbara datorer och stationära datorer har varit rigged för hög prestanda. Det innebär att de kan hantera alla oändliga timmar med hårdvarukrav: mycket CPU, RAM och kylning bland andra. Det är uppenbart att mycket kraft behövs för att uppfylla prestandaförväntningarna. Vanligtvis är det så, med många datorer som kan hantera trycket. Det finns dock ett vanligt fel som aldrig förväntas när man spelar; Dödsblod (BSOD) DRIVER IRQL_NOT_LESS_OR_EQUAL fel.
BSOD DRIVER IRQL INTE MINDRE ELLER EQUAL-fel inträffar plötsligt och tvingar en minnesdump i en blå skärm. Datorn stängs av eller startas om. Denna artikel kommer att förklara detta BSOD-fel och detalj om hur man löser detta spelproblem.
DIVERSEN IRQL_NOT_LESS_OR_EQUAL BSOD-felet
Som det händer är felet IRQL_NOT_LESS_OR_EQUAL DRIVER ganska vanligt, särskilt när spel eller hög prestanda behövs. Denna stoppkod innebär vanligtvis att en nyare drivrutin eller drivrutiner står i konflikt mellan 2 eller fler hårdvaruenheter. Denna konflikt uppstår i RAM och kan orsakas av en drivrutin som försöker komma åt / skriva till en läsad RAM-fördelning eller en plats som inte tilldelades enheten, eller en minnetilldelning skrivs in av mer än en drivrutin vid en tid. Detta gör att systemet kan "panik" och dumpa hela minnet, följaktligen en BSOD, en senare omstart på din dator.
Detta fel orsakas av dåliga, föråldrade eller korrupta drivrutiner som orsakar denna konflikt. I spel är det vanligen orsakat av GPU-enheterna (Graphics Processing Unit), och till och med musen, tangentbordet, spelkudden eller spelkontrollen. Vissa program, t.ex. antivirusprogram som AVG, IObit, Avast, McAfee och Norton installerar vanligtvis drivrutiner för att bland annat kontrollera din brandvägg och aktiviteter online. Dessa drivrutiner kan neka aktivitet till en annan drivrutin eller försöka modifiera inmatningar från andra drivrutiner, följaktligen detta fel. Om du spelar ett onlinespel kan det här felet hänföras till felaktiga Ethernet- eller WLAN-drivrutiner. Detta BSOD-fel är också vanligt i överklockade och övervoltade datorer. Program som MSI Afterburner kan användas för att göra detta, vilket orsakar en instabil spänning och RAM-frekvens. Felet kan också orsakas av en felaktig RAM som kommer att kräva en ersättning.
Felsökning DRIVER IRQL_NOT_LESS_OR_EQUAL
Nu när vi vet vad DRIVER IRQL_NOT_LESS_OR_EQUAL betyder, finns det flera sätt att felsöka och hitta orsaken till det här felet.
Den första metoden är inbyggd i Windows. Du kan öppna cmd eller PowerShell och sedan köra verifier.exe / standard / all och starta om. Detta kommer att tvinga systemet att kontrollera efter drivrutiner som gör ogiltiga samtal, till exempel skriva till minne som inte är tilldelat föraren. När detta händer med verifieringen påslagen kommer det att orsaka en felkontroll och namnet på den dåliga drivrutinen i minnesdumpfilen.
Du kan installera och köra WhoCrashed härifrån. Detta kommer att undersöka dumpningsfiler som skapas i en BSOD och försök att namnge enheten eller drivrutinen som misslyckades. Du kan också manuellt granska dumpningsfiler som skapats automatiskt i Windows-katalogen när en krasch inträffar. Du kan få en minidumpfil i C: / Windows / Minidump / * .dmp och hela minnesdumpen i C: /Windows/MEMORY.dmp. Något ska loggas i din evenemangslog, inklusive STOP-koden och parametrarna. Unzip det senaste och leta efter fel som visas nedan.
För att testa ditt minne för fel, ladda ner MemTest86 + härifrån. Gör en startbar (Pre-Runtime Environment - PRE), starta DVD / USB och testa ditt minne. MemTest86 + måste köras för minst 8 pass för avgörande resultat. Ställ det innan du går och lägger dig över natten. Vi letar efter nollfel här. Även ett enda fel kommer att indikera RAM-fel.
Ibland är det dock inte tillräckligt med, särskilt med DRIVER IRQL_NOT_LESS_OR_EQUAL-felet. Här får du svårt att felsöka. I BIOS, ladda Felsäkra standardinställningar, inaktivera inbyggd modem, ljud och LAN (när så är tillämpligt). Ta ut alla kort, med undantag för video, och kör maskinen en stund. Om maskinen stannar, börja börja lägga till / återaktivera enheterna en efter en. Gör den här en efter en tills du börjar krascha igen. Vad du än sätter i är synden.
Om du vill hoppa över felsökning eller du inte har någon aning om hur du går till det, nedan är några av de kända resolutionerna på detta spelfel.
Metod 1: Uppdatera dina grafikdrivrutiner
Uppdatering av dina grafikkdrivrutiner löser vanligtvis detta spel BSOD 90% av tiden. Detta fel påverkar både ATI och NVidia och till och med low-end GPU. Det bästa sättet att få drivrutinerna är att gå till din dator eller grafikkortstillverkare och ladda ner drivrutinerna som är kompatibla med ditt operativsystem och din dator eller grafikkort.
Dell-användare kan gå här, hp-användare kan gå här, medan Lenovo-användare kan gå här. För dina NVidia-drivrutiner kan du besöka deras hämtningssida här, Intel-användare kan hitta sina drivrutiner här, medan användare av ATI (AMD, Radeon etc.) kan hämta drivrutiner härifrån.
Vi rekommenderar att du använder DDU (avinstallerad bildskärmsavbildning härifrån) för att först ta bort de gamla drivrutinerna och rena installera nya drivrutiner. Windows ger också uppdateringar via enhetshanteraren.
- Tryck på Windows-tangenten + R för att öppna Kör
- Skriv devmgmt.msc och tryck enter för att öppna enhetshanteraren
- Expandera avsnittet "Display Adapters"
- Högerklicka på din grafik enhet och välj "uppdatera drivrutinsprogram". En internetanslutning ger dig bättre resultat.
- I nästa fönster klickar du Sök automatiskt för uppdaterad drivrutinsprogram
- Enhetshanteraren söker efter drivrutiner online och installerar dem.
Uppdatera också grafikkortsprogramvara och allt relaterat till grafikbehandlingsenheten.
Metod 2: Uppdatera dina Ethernet- och Wi-Fi-adapterdrivrutiner
Om du spelar ett spel över internet när denna krasch inträffar kan det hända att din Ethernet- eller Wi-Fi-adapter (beroende av vilken du använder för att ansluta till Internet) kan vara felaktig. Det bästa sättet att uppdatera dem är att besöka webbplatsen för tillverkaren av enhetsprodukt eller webbplatsen för datortillverkaren och hämta de senaste drivrutinerna för ditt operativsystem och enhet. Dell-användare kan gå här, hp-användare kan gå här, medan Lenovo-användare kan gå här. Du kan också uppdatera från enhetshanteraren genom att:
PRO TIPS: Om problemet är med din dator eller en bärbar dator, bör du försöka använda Reimage Plus-programvaran som kan skanna förvaret och ersätta korrupta och saknade filer. Detta fungerar i de flesta fall där problemet uppstått på grund av systemkorruption. Du kan ladda ner Reimage Plus genom att klicka här- Tryck på Windows-tangenten + R för att öppna Kör
- Skriv devmgmt.msc och tryck enter för att öppna enhetshanteraren
- Expandera avsnittet "Nätverkskort"
- Högerklicka på din grafik enhet och välj "uppdatera drivrutinsprogram". En internetanslutning ger dig bättre resultat.
- I nästa fönster klickar du Sök automatiskt för uppdaterad drivrutinsprogram
- Enhetshanteraren söker efter drivrutiner online och installerar dem.
Metod 3: Avinstallera ditt antivirusprogram och eventuell malwarefighter
Vissa antivirusprogram installerar drivrutiner för att styra olika funktioner som brandväggen. Sådana antiviruses och malware fighters har varit kända för att orsaka minneskonflikt och därmed kraschar din dator. IObit och Norton hanterar inte särskilt varandra bra på samma system. Om du har, McAfee, Norton, IObit, Avast eller AVG, överväga att avinstallera dem ersätter med andra antivirusprogram och antimalware.
- Tryck på Windows-tangenten + R för att öppna Kör
- Skriv appwiz.cpl och tryck enter för att öppna program och funktioner
- Leta efter McAfee, AVG, Avast, IObit, Norton och andra antimalware- och antivirusprogram
- Högerklicka på programmet du vill avinstallera och välj avinstallera
- Följ skärmuppmaningarna för att slutföra avinstallationen
Du kommer antagligen att behöva ta bort eventuella kvarstående filer i antivirusprogrammet eller antimalwareprogrammen. Läs den här guiden https://appuals.com/how-to-completely-uninstalla-a-third-party-computer-security-program/
Metod 4: Återställ din RAM
Gaming producerar mycket värme vilket i sin tur ökar motståndet vid elströmmen. En felaktig sitter RAM kan inte läsa / skriva när temperaturerna blir höga på grund av högre motstånd i de dåligt anslutna terminalerna.
Stäng av datorn, ta bort strömkablar och batterier, öppna datorn, sätt ut RAM, torka bort damm och återställ RAM. Se till att RAM-minnet kommer tillbaka på plats innan du startar om datorn.
Om du hittar fel på MemTest86 +, ersätt din RAM.
Metod 5: Uppdatera din BIOS
BIOS (Basic Input och Output System) styr hur alla enheter interagerar med varandra på moderkortet. Eventuella konflikter från BIOS kan orsaka felet IRQL_NOT_LESS_OR_EQUAL DRIVER. Denna konflikt kan hända på grund av föråldrad BIOS-firmware. För att uppdatera moderkortets firmware:
- Besök tillverkarens webbplats på din moderkort eller på din datorproducentwebbplats. Dell-användare kan gå här, hp-användare kan gå här, medan Lenovo-användare kan gå här.
- Ladda ner de senaste BIOS för ditt moderkort och installera det.
- Sök på denna webbplats för biosuppdatering för att se hur du uppdaterar din BIOS. Var försiktig när du gör det här eftersom det kan sticka ditt moderkort.
Metod 6: Ge bättre kylning till din dator när du spelar
Din GPU, RAM och CPU är inställda att köra under en viss temperatur. När denna temperaturgräns nås kommer din dator att stängas omedelbart genom en BSOD för att undvika skador på CPU, RAM eller GPU.
Vad du behöver är att aktivt kyla din dator när du spelar. Du kan öppna sidan av höljet, eller till och med använda en sekundär fläkt eller ett kylsystem. Om du inte vill spendera extra vid kylning, här är våra rekommenderade sätt på hur du kan uppnå bättre kylning utan att spendera en krona.
Kom ihåg att överklockning, övervoltning och undervoltning kan leda till instabila frekvenser och spänningar, särskilt när hög prestanda behövs (under spänning) och därigenom kasta ett DRIVER IRQL_NOT_LESS_OR_EQUAL-fel BSOD. Vi rekommenderar att du uppdaterar alla dina enheter med uppdaterade drivrutiner från din tillverkare. Problemet kan vara vilken som helst enhet, inklusive din spelmus och tangentbord. Du kan också verifiera dina spelfiler genom att öppna spelavbrottet> inställningar> verifiera speltillgångar för de flesta spel.
Relaterade artiklar):
Det finns flera drivrutiner som kan utlösa detta, om du har ett exakt matchfel med filnamnet som matchar ett av följande filnamn, skulle det vara värt att försöka använda metoderna för dessa filnamn nedan.
Epfwwfp.sys
mfewfpk.sys
bwcW10X64.sys
netio.sys
storahci.sys
PRO TIPS: Om problemet är med din dator eller en bärbar dator, bör du försöka använda Reimage Plus-programvaran som kan skanna förvaret och ersätta korrupta och saknade filer. Detta fungerar i de flesta fall där problemet uppstått på grund av systemkorruption. Du kan ladda ner Reimage Plus genom att klicka här