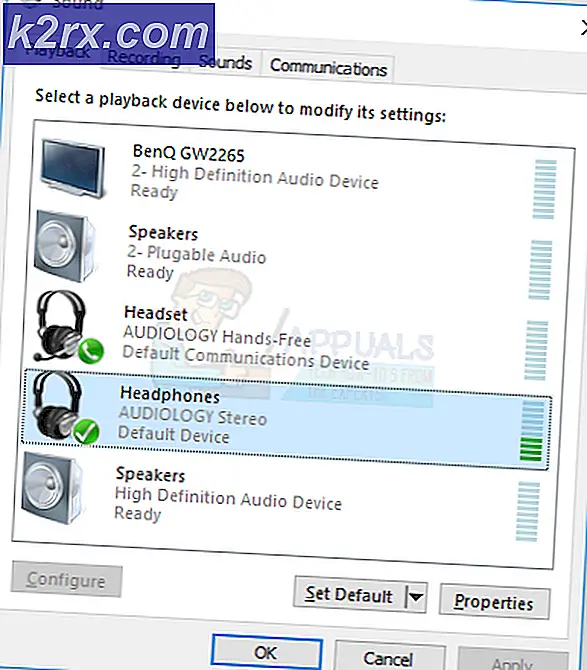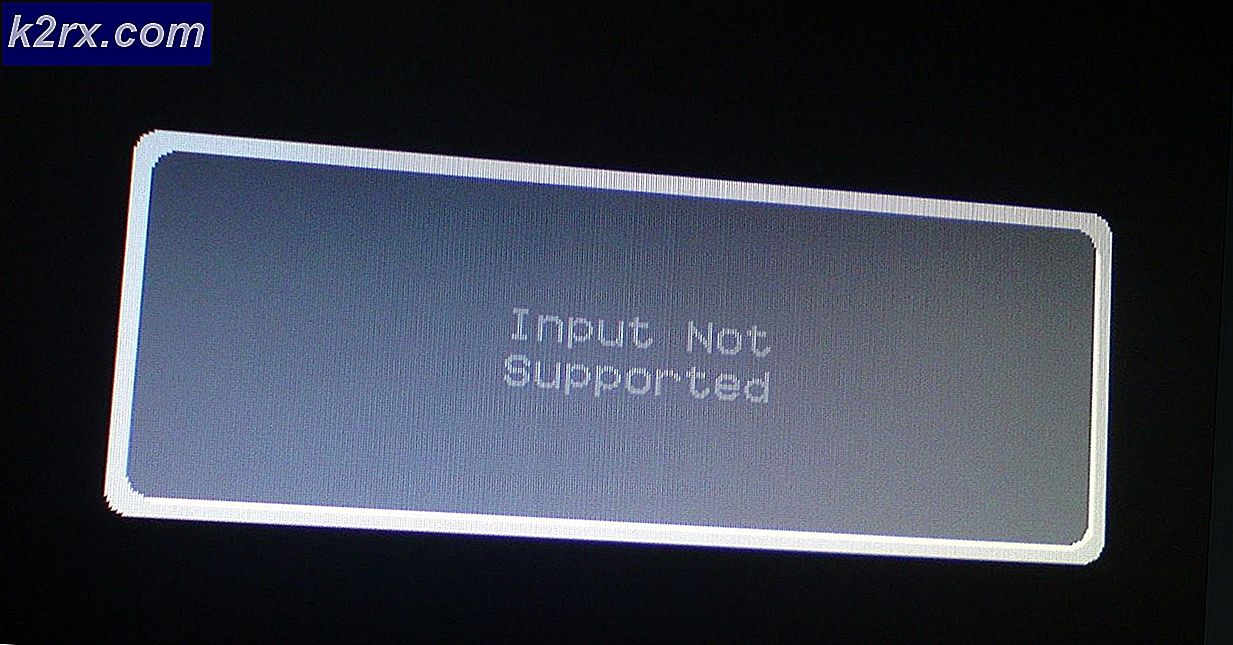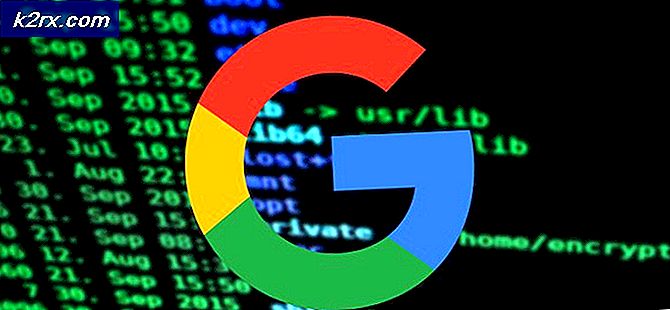Hur du åtgärdar blå skärm BSOD orsakad av dxgmms1.sys
Flera Windows-användare har nått oss för att söka hjälp efter att ha blivit alltmer irriterade av konstanta BSOD (Blue Screen of Death) kraschar som pekar mot dxgmms1.sys som den fil som ansvarar för det kritiska felet. Problemet är inte exklusivt för en viss Windows-version eftersom vi har kunnat hitta verifierade händelser på Windows 8.1 Windows 7 och Windows 10.
Vad orsakar dxgmms1.sys BSOD på Windows?
Vi analyserade just detta fel genom att titta på olika användarrapporter och felsökningsstrategier som oftast används för att åtgärda just detta problem. Som det visar sig finns det flera olika scenarier som kan ge detta fel. Här är en lista med potentiella synder som du bör vara medveten om:
Om du för närvarande letar efter sätt att lösa samma felmeddelande kommer den här artikeln att ge dig flera verifierade felsökningssteg. Var och en av de potentiella korrigeringarna som visas nedan bekräftas vara effektiv av minst en berörd användare som kämpar för att lösa samma problem.
Om du vill vara så effektiv som möjligt, rekommenderar vi att du följer metoderna i den ordning de presenteras eftersom vi beställde dem efter effektivitet och svårighet. Vi försökte täcka alla potentiella synder, så du borde kunna hitta en lönsam lösning oavsett vilket scenario du stöter på.
Låt oss börja!
Metod 1: Uppdatera grafikkortet till den senaste versionen
Som det visar sig är den mest populära lösningen i fall där användaren får konstant BSOD-kraschar som pekar mot dxgmms1.sys filen som ansvarig är att uppdatera GPU-drivrutinerna till den senaste dedikerade versionen.
Denna procedur har bekräftats vara effektiv av minst ett dussin användare som också stötte på just detta problem. Användare spekulerar i att kraschen inträffar när en resurskrävande applikation inte har de beroenden som krävs för att slutföra en process.
Om det här scenariot är tillämpligt bör uppdateringen av GPU-drivrutinerna lösa problemet på obestämd tid. Här är en snabbguide om hur du gör detta:
- Öppna en Springa dialogrutan genom att trycka på Windows-tangent + R. Skriv sedan “Devmgmt.msc” inuti textrutan och slå Stiga på att öppna upp Enhetshanteraren.
- När du väl är inne Enhetshanteraren, rulla ner genom listan över installerade enheter och expandera rullgardinsmenyn som är associerad med Grafikkort.
- Högerklicka sedan på den GPU som du aktivt använder och välj Uppdatera drivrutinen från den nyligen visade snabbmenyn.
Notera: Om du stöter på problemet på en bärbar dator med både en integrerad och en dedikerad GPU-lösning måste du uppdatera båda drivrutinerna (men prioritera den dedikerade GPU eftersom det är den som kommer att användas under resurskrävande sysslor).
- När du är inne i uppdateringsskärmen klickar du på Sök automatiskt efter uppdaterad drivrutinsprogramvara. Vänta tills skanningen är klar och följ sedan anvisningarna på skärmen för att installera den senaste GPU-versionen som identifierades.
- När den senaste versionen har installerats startar du om maskinen och ser om BSOD-kraschar slutar inträffa vid nästa systemstart.
Om du fortfarande stöter på samma kritiska kraschar bör du också försöka uppdatera ditt GPU-kort med den egna programvaran. Denna metod är lite arbete, men det säkerställer att du installerar den senaste tillgängliga versionen.
Numera har alla större grafikkortstillverkare utvecklat egen programvara som automatiskt identifierar annonsinstallation av den senaste GPU-versionen av drivrutinen baserat på din modell och OS-version. Beroende på vilken tillverkare du använder, ladda ner en av programvaran innan:
GeForce Experience - Nvidia
Adrenalin - AMD
Intel-drivrutin - Intel
När du har laddat ner något av verktygen nedan och använt dem för att uppdatera din GPU-drivrutin startar du om datorn och ser om problemet har lösts.
Om samma BSOD kraschar (dxgmms1.sys) fortfarande inträffar, gå ner till nästa metod nedan.
Metod 2: Installera varje väntande Windows Update
Som många användare har rapporterat kan detta problem mycket väl orsakas av en dålig uppdatering (KB3163018). Eftersom problemet är ganska gammalt har Microsoft redan släppt en snabbkorrigering för detta problem och släppt två uppdateringar som löser problemet (KB3173428 och KB3172985) i fall där BSOD kraschar inträffar på grund av en dålig uppdatering.
Dessa två uppdateringar levereras via WU, så om problemet uppstår på grund av KB3163018bör du kunna lösa det genom att helt enkelt installera alla väntande Windows-uppdateringar eftersom uppdateringarna som kommer att lösa problemet är obligatoriska.
Här är en snabbguide för att säkerställa att du installerar alla väntande Windows Update:
- Öppna en dialogruta Kör genom att trycka på Windows-tangent + R. Skriv sedan ”ms-inställningar: windowsupdate 'och tryck Stiga på för att öppna upp Windows uppdatering fliken i inställningar app
Notera: Om du använder en Windows-version som är äldre än Windows 10, gå ner till nästa metod nedan.
- När du är inne i Windows-uppdateringsskärmen klickar du på Sök efter uppdateringar och vänta tills skanningen är klar.
- Följ sedan instruktionerna på skärmen för att installera alla väntande Windows-uppdateringar (inklusiveKB3173428 och KB3172985).
- Om du har många väntande uppdateringar kan du bli ombedd att starta om datorn innan uppdateringsguiden installerar de två snabbkorrigeringarna för problemet. Om detta händer, starta om enligt rekommendationerna, men se till att återgå till den här skärmen vid nästa systemstart och fortsätt att installera uppdateringarna tills din dator är uppdaterad.
- När varje väntande uppdatering är installerad startar du om datorn igen och ser om problemet äntligen är löst.
Om du fortfarande stöter på BSOD-kraschar som pekar mot dxgmms1.sysfil, flytta ner till nästa metod nedan.
Metod 3: Inaktivera den integrerade GPU (om tillämpligt)
Som det visar sig, om du använder en bärbar dator som innehåller både en spel-GPU och en integrerad lösning, är chansen att den slumpmässiga BSOD faktiskt orsakas av ditt integrerade grafikkort. Flera berörda användare har upptäckt att om de inaktiverar GPU-kortet kommer BSOD-kraschar att sluta inträffa. Detta rapporteras särskilt vara effektivt i situationer där den bärbara datorn använder Intel HD 4000 integrerad GPU eller äldre.
I de flesta fall har inaktiveringen av den integrerade GPU med Enhetshanteraren löst problemet på obestämd tid. Visst, din bärbara dator kommer att sluta konsumera mer ström eftersom den alltid kommer att använda den dedikerade GPU, men det är fortfarande bättre att byta batteritid för stabilitet.
Här är en snabbguide om hur du inaktiverar den integrerade GPU:
- Tryck Windows-tangent + R att öppna upp en Springa dialog ruta. Skriv sedan “Devmgmt.msc” och tryck Stiga på att öppna upp Enhetshanteraren.
- När du väl är inne Enhetshanteraren, bläddra igenom listan över installerade enheter och expandera rullgardinsmenyn associerad med Grafikkort. När du har gjort det högerklickar du på din integrerade GPU-lösning och väljer Inaktivera enhet från den nyligen visade snabbmenyn.
- Starta om datorn och se om BSOD-kraschar slutar inträffa efter nästa systemstart.
Om du fortfarande stöter på samma konstanta BSOD-kraschar associerade med dxgmms1.sys, gå ner till nästa metod nedan.
Metod 4: Uppdatera BIOS-version
Ett par användare som också påverkades av denna typ av BSOD har lyckats lösa problemet genom att uppdatera sin BIOS-firmwareversion till den senaste.
Fall där denna typ av BSOD orsakas av ett moderkort är sällsynta. men det är verkligen en möjlighet du bör överväga.
Tänk på att problem med att uppdatera din BIOS-version kan skapa andra stabilitetsproblem på din maskin. Med detta i åtanke, försök bara om du har gjort det tidigare och / eller är säker på att du kommer att kunna dra igenom detta.
De exakta stegen för att uppdatera BIOS-versionen skiljer sig mycket från konfiguration till konfiguration, så du måste följa stegen som passar din moderkortstillverkare. Här är några dokumentationer från de mest populära tillverkarna som hjälper dig att uppdatera din BIOS-version:
- Dell
- Acer
- Lenovo
- Som oss
NOTERA: Om din moderkortstillverkare inte är listad här, sök online efter specifika steg.
Om den här metoden inte var tillämplig eller inte tillät dig att bli av med de otäcka BSOD-krascherna, gå ner till den sista metoden nedan.
Metod 5: Utför en reparationsinstallation
Om ingen av metoderna ovan har tillåtit dig att lösa problemet är din sista utväg att återställa alla Windows-komponenter och hoppas att problemet är programrelaterat.
Ett sätt att återställa alla Windows-komponenter är med en ren installation, men den här proceduren tar också bort alla personliga filer och program som du för närvarande lagrar på din dator. Ett bättre sätt skulle vara att utföra en reparationsinstallation.
Med den här proceduren kan du återställa alla Windows-komponenter (inklusive startrelaterade filer) medan du behåller alla dina personliga filer (foton, appar, videor och andra typer av filer).
Följ instruktionerna i den här artikeln om du bestämmer dig för en reparationsinstallation (här).