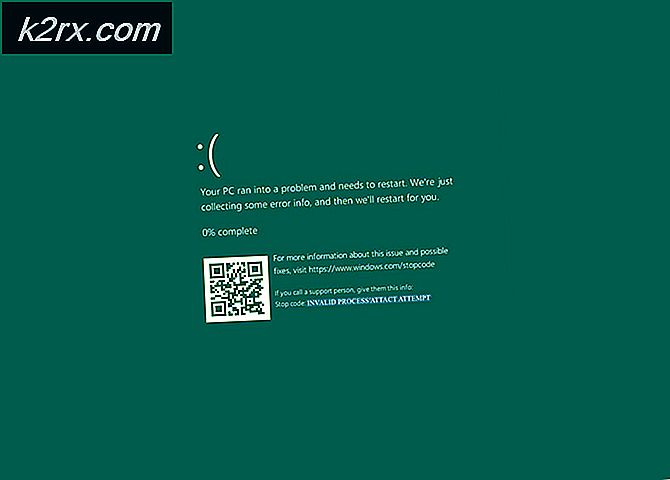Fix: KMODE EXCEPTION NOT HANDLED
En blå skärm av dödsfallet (BSOD) är ett fel som stoppar datorns operationer, visar felförhållandet och tvingar datorn att starta om efter att ha insamlat diagnostisk information. Felmeddelandet KMODE EXCEPTION NOT HANDLED uppträder vanligtvis när du har problem med drivrutinen.
Det betyder att en del extern eller intern hårdvara som är ansluten till din dator orsakar en förarkonflikt som tvingar din dator att krascha. I vissa fall innehåller felfönstret namnet på drivrutinen som orsakade att datorn kraschar. I andra fall måste du manuellt diagnostisera vilken drivrutin som orsakar problemet och inaktivera / uppdatera det i enlighet därmed.
Lösning 1: Inaktiverar snabbstart
En av de ledande lösningarna för problemet är att inaktivera snabbstarten på din dator. Snabbstart (även kallad snabbstart) fungerar på samma sätt som hybrid sovlägen för tidigare versioner av Windows. Det kombinerar elementen i en kall avstängning och hibernate-funktionen. När du stänger av datorn, loggar Windows av alla användare och stänger alla program som liknar kallstart. Vid denna tidpunkt liknar Windows-tillståndet när det är nystartat (eftersom alla användare är avloggade och programmen är stängda). Systemet körs dock och kärnan är redan laddad upp.
Sedan skickar Windows en meddelande till enhetsdrivrutinerna för att förbereda sig för viloläge och sparar nuvarande systemstatus till viloläge och stänger av datorn. När du startar om datorn behöver Windows inte ladda om kärnan, systemstatus eller drivrutinerna. Det uppdaterar bara ditt RAM med den laddade bilden i vilolägefilen och navigerar dig till startskärmen. Som vi kan se innebär snabb uppstart alla drivrutinsmoduler på din dator och om de inte fungerar korrekt kan de få dem att krascha.
Obs! Det här är en potentiell lösning. Olika lösningar skiljer sig från korrigeringar där de erbjuder ett sätt runt problemet. De löser inte problemet helt.
- Tryck på Windows + R för att starta programmet Kör. Skriv in kontrollpanelen i dialogrutan och tryck på Enter. Detta startar datorns kontrollpanel.
- En gång i kontrollpanelen väljer du Stora ikoner och klickar på Strömalternativ .
- En gång i Power Options, klicka på Välj vad strömknapparna presenterar i vänstra sidan av skärmen.
- Nu ser du ett alternativ som kräver administrativa privilegier som heter " Ändra inställningar" som för närvarande inte är tillgängliga . Klicka på det.
- Gå nu till botten av skärmen och avmarkera rutan som säger Slå på snabbstart . Spara ändringar och avsluta.
- Du kan behöva starta om datorn. Kontrollera om problemet har försvunnit.
Lösning 2: Diagnostisera felaktigt drivrutin
Om den första lösningen inte fungerade för dig måste du manuellt kontrollera varje förare som är närvarande på din dator och se vad som orsakar BSOD. Problemet på grund av vilket KMODE EXCEPTION NOT HANDLED uppstår kan vara olika dator till dator; Det är därför vi listar ner en generisk lösning där du måste diagnostisera manuellt vad som orsakar felmeddelandet.
Det kan finnas två sätt på grund av vilka felmeddelandet uppstår. antingen kan problemet uppstå i vissa modulers tjänster eller det kan direkt kopplas till enhetens drivrutin. Vi kommer att täcka både potentiella lösningar som börjar med förare.
- Tryck på Windows + R, skriv devmgmt. msc i dialogrutan och tryck på Enter för att starta enhetshanteraren.
- En gång i enhetshanteraren högerklickar du på enheten och väljer Uppdatera drivrutin . Du måste följa det här steget för varje enhet som är listad på din dator.
- Det finns två sätt på vilka du kan uppdatera dina drivrutiner. Endera kan du automatiskt uppdatera drivrutinen med det första alternativet eller om det inte fungerar kan du uppdatera det manuellt . Du ska gå över till tillverkarens hemsida, hämta de senaste drivrutinerna och installera den enligt de andra alternativen. Vi rekommenderar att du använder det andra alternativet för alla drivrutiner.
Om uppdatering av drivrutinerna inte fungerar kan du försöka inaktivera tjänsterna en efter en och se vilken tjänst som orsakar problemet. Först, starta enheten i Säkert läge med Nätverk. Efter uppstart följer du stegen nedan.
- Tryck på Windows + R, skriv msconfig i dialogrutan och tryck på Enter.
- Markera alternativet Dölj alla Microsoft-tjänster från dialogrutan. Avaktivera nu varje tjänst en efter en och fortsätt att använda din dator i normalt läge. Om BSOD uppstår igen betyder det att tjänsten du inaktiverade inte var den rätta och du måste avmarkera en annan tjänst.
Obs! Försök att inaktivera de tjänster som är anslutna till vissa hårdvaror på din dator. På så sätt kan du diagnostisera snabbare och effektivt.
PRO TIPS: Om problemet är med din dator eller en bärbar dator, bör du försöka använda Reimage Plus-programvaran som kan skanna förvaret och ersätta korrupta och saknade filer. Detta fungerar i de flesta fall där problemet uppstått på grund av systemkorruption. Du kan ladda ner Reimage Plus genom att klicka här