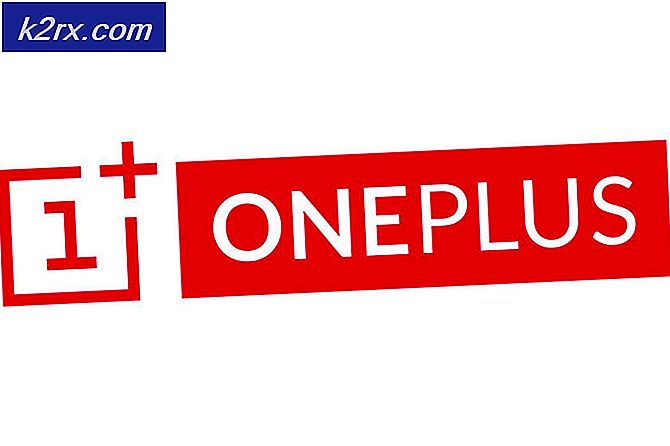Fix: Laptophögtalare fungerar inte
Växling mellan ljudkontakten och de interna högtalarna har alltid varit sömlös. Du behöver bara ansluta en jackpinne och de interna högtalarna stänger av och omdirigerar ljudet via ljudkontakten. Dock kan du ibland få problem där den bärbara datorn bara spelar ljud via hörlurar och inget spelar genom de interna högtalarna även när ljudkontakten har tagits bort. Den här artikeln ger dig anledningarna till varför detta händer och hur du kan felsöka och åtgärda problemet.
Varför låter bara ljudet via hörlurarna / ljudkontakten
Att minska problemet kommer att skynda på att hitta lösningen. Det finns tre anledningar till varför din ljuduttag ger dig ljud men dina interna högtalare fungerar inte när kontakten tas bort.
- Om du inte får ljud på dina högtalare, men ljudet slår på när du ansluter hörlurar eller hörlurar eller annan extern ljudenhet, kan det vara ett problem med drivrutinerna du installerade. Detta är dock mindre sannolikt eftersom en del av ljudmekanismen fungerar bra. Det är dock inte ovanligt att ha inkompatibla förare som delvis fungerar. Detta är speciellt fallet när du uppgraderar till ett senare operativsystem (t.ex. fönster 7 till Windows 10). Det är också troligt att du kanske har använt 64 bitars drivrutiner på en 32-bitars dator.
- Om ditt problem utvecklas plötsligt är det högst troligt att ljudjackporten fungerar. Det finns vanligtvis en fjädermekanismsensor på ljudkontakten som upptäcker när en ljudkontakt har satts in och när ingen är närvarande. Om sensorn inte återställs när du tar ut ljudkontakten, så tror datorn att en ljudkontakt fortfarande är inkopplad och inte spelar något ljud genom de interna högtalarna. Du kommer också att se från ditt volymkontrollcenter att din dator är fast i headset-läget som visas nedan (hörlurar visas inte i Windows 7).
- Den andra anledningen till att du kanske inte får ljud från dina interna högtalare är mer elektrisk. Det finns möjlighet att kopplingen mellan ljudkortet och de interna högtalarna har blivit avbruten. Kablarna som ansluter högtalarna kan brytas eller släppas ut från kontakten på grund av mekanisk påverkan. Det är också troligt att ljudkortet är delvis stekt så att anslutningen till högtalarna inte kan nås.
Felsökning av problemet
För att felsöka och begränsa problemet kan du använda ljudtestverktyget i Windows. Högerklicka på högtalarikonen längst ned på aktivitetsfältet> välj "uppspelningsenheter" välj en uppspelningsenhet, t.ex. högtalarna och dubbelklicka på den. Gå till den avancerade fliken och spela testljudet. Den valda enheten ska spela upp ljudet. Eftersom Windows 7 inte kan separera hörlurarna från högtalarna kanske den här felsökningsmetoden inte fungerar.
Ett annat sätt att felsöka ditt ljud är att använda systemet Förstartstestningstest (PSA eller ePSA). Detta är en uppsättning ROM-baserad diagnostik som finns i ett BIOS-chip på moderkortet. Testa huvudljudfunktionen är att berätta om dina högtalare fungerar eller inte. I ett fall där det inte finns något ljud genom högtalarna men det finns ljud via hörlursuttaget kan du använda testet för att avgöra om högtalarna är döda eller inte. Det diagnostiska verktyget kan vara tillgängligt på vissa datorer (t.ex. dell) och kan saknas i andra. Starta om datorn och tryck på F12 vid uppstart> Välj "Diagnostik" från startmenyn tryck på Enter-tangenten för att antingen ePSA eller PSA-testen öppnas - det beror på din bärbara datormodell> leta efter en Utför snabb ljud Kontrollera knappen längst ned till höger på ePSAs huvudmenyskärm, tryck på knappen och lyssna på piptonerna från högtalarna.
Om inget ljud spelas i ePSA / PSA-miljön kan dina högtalare vara döda eller ljudkortet kan stekas. Om det spelar ett ljud, är problemet orsakat av ljudkontakten eller av dåliga drivrutiner. Nedan finns lösningarna på problemet du kan uppleva.
Metod 1: Lossa den fasta ljudsensorn
Om ljudportsensorn sitter fast på "audio jack inserted" -positionen, kommer det att hämta saker på rätt spår igen. Du måste dock göra det noga. Här är några av sätten att få det att lossna.
- Sätt i din ljudkontakt snabbt och dra ut det snabbt.
- Sätt i en Q-Tip (öron bomullssnopp) i ljuduttagsporten och rör den försiktigt / vrid den runt
- Sätt in en tandpetare / stift i ljudporten och rör den försiktigt / vrid den runt. Var försiktig så att du inte bryter den inuti hamnen.
Metod 2: Avinstallera och installera dina ljuddrivrutiner
Windows har vanligtvis ett förråd av drivrutiner för ljudenheter. Om dina drivrutiner är problemet fungerar de generella Windows High Definition-ljuddrivrutinerna vanligtvis. För att få dem, följ dessa steg:
PRO TIPS: Om problemet är med din dator eller en bärbar dator, bör du försöka använda Reimage Plus-programvaran som kan skanna förvaret och ersätta korrupta och saknade filer. Detta fungerar i de flesta fall där problemet uppstått på grund av systemkorruption. Du kan ladda ner Reimage Plus genom att klicka här- Tryck på Windows-tangenten + R för att öppna Kör
- Skriv devmgmt.msc och tryck enter för att öppna enhetshanteraren
- Gå till avsnittet "Ljud, video och spelkontroll" och expandera det
- Högerklicka på alla dina ljudenheter (en efter en) och välj "Avinstallera"
- Klicka på "OK" på varningen och avinstallera enheten
- Dina drivrutiner bör installeras om automatiskt. Om de inte gör det, starta om datorn och de kommer att installeras igen vid uppstart. Dessa drivrutiner ska fungera korrekt med dina interna högtalare.
Metod 3: Installera uppdaterade ljuddrivrutiner för din enhet
Om dina drivrutiner är omoderna eller inte kompatibla är det viktigt att hitta rätt drivrutiner. Du kan göra det på två sätt. Det första är att uppdatera drivrutinerna från enhetshanteraren och den andra är att hämta de senaste drivrutinerna från tillverkarens webbplats.
- Tryck på Windows-tangenten + R för att öppna Kör
- Skriv devmgmt.msc och tryck enter för att öppna enhetshanteraren
- Gå till avsnittet "Ljud, video och spelkontroll" och expandera det
- Högerklicka på din ljudenhet och välj "Uppdatera drivrutinsprogramvara
- Klicka på Sök automatiskt för uppdaterad drivrutinsprogramvara för att uppdatera drivrutinerna via en internetanslutning.
- Den vanligaste ljudenheten är gjord av Realtek Audio och de senaste drivrutinerna finns på deras hemsida här. Tänk på att datortillverkare kan lägga till vissa funktioner på ljudenheterna och drivrutiner från din bärbara tillverkares webbplats kommer att låsa upp dessa funktioner för dig.
Metod 4: Byt ut ljudkontakten eller ljudkortet
Om metod 1 inte fungerar och problemet är inskränkt till ljudkontakten, är det klokt att byta ut ljudkontakten. Se till att du inte upphäver garantin genom att göra detta. Du kan få din audiokontakt byt ut vid en verkstad.
Om din ljudkort är stekt och din diagnos har kontrollerat att ljudkortet är dött, kanske du måste byta hela kortet. Ljudmekanismen kan vara inrymd på ett dotterbord som det ses i vissa bärbara datorer, t.ex. Dell XPS L701x-modellen har ett utbytbart uttagskort som säljs som ett WLAN / Audio-dotterkort (tillgängligt här). Om din döda ljudenhet är inbäddad på moderkortet, kan det vara nödvändigt att byta hela moderkortet om reparationer är omöjliga. En billig lösning är att använda USB Bluetooth-högtalare.
Kassa även följande artiklar relaterade till ljudproblem:
- Saknar ljud- och videospelkontroller i Enhetshanteraren
- Windows 10 ljudproblem
- Ingen ljud med denna enhet (felkod 10)
PRO TIPS: Om problemet är med din dator eller en bärbar dator, bör du försöka använda Reimage Plus-programvaran som kan skanna förvaret och ersätta korrupta och saknade filer. Detta fungerar i de flesta fall där problemet uppstått på grund av systemkorruption. Du kan ladda ner Reimage Plus genom att klicka här