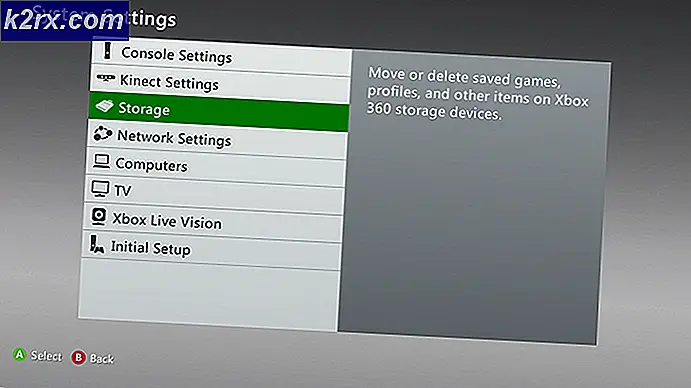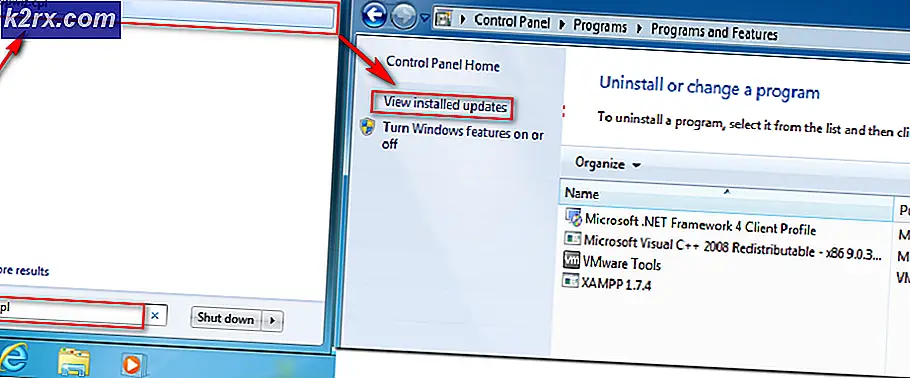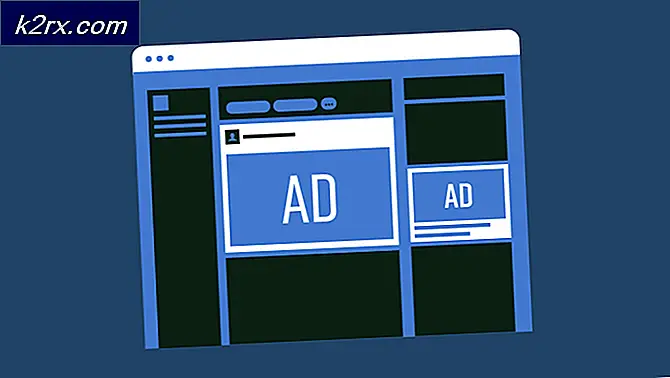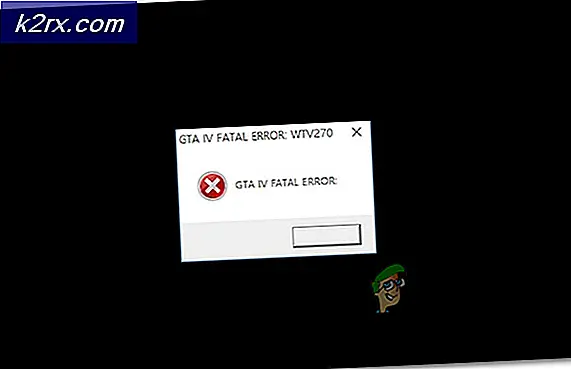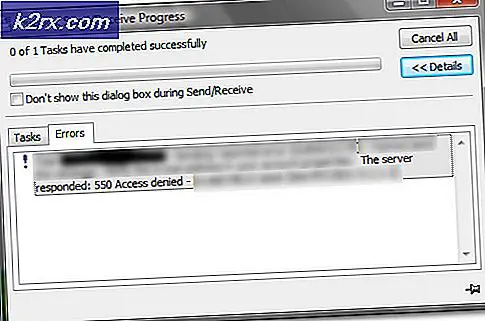Hur man ser radnummer i vi
Vi vs vim debatten kan vara lika uppvärmd bland vissa människor som vi vs emacs debatt, men oavsett var du står finns det några situationer där du kanske hittar dig själv och inget annat alternativ. Det är en vanlig del av POSIX och därför ingår det i stort sett alla Unix- och Linux-implementeringar som någonsin gjorts i modern tid. Om du någonsin felsöker ett inbyggt system som en trådlös router eller något liknande, måste du använda ren vi.
En ren om än strippad form av vi ingår också i busybox, så om du någonsin jobbar med en begränsad återställningskommando på en Linux-låda kanske du bara har det som din redaktör. Du behöver inte oroa dig om du befinner dig i något av de föregående fallen eftersom du fortfarande kan se radenumre i vi och återställa några av de andra nischarna som du är van vid om du är en vanlig vim-användare.
Metod 1: Kontroll av radnummer i vi
Om du någonsin sett någon engagera sig i vi vs vim debatten, så har du förmodligen sett någon få kommandot vim set ruler som en stor fördel för vim över den ursprungliga vi. Lyckligtvis kan du se linjenummer i ren vi också. Du kommer förmodligen att vara på någon form av inloggningsprompt om du arbetar på en inbyggd enhet. Om inte, kan du trycka Ctrl + Alt + F1 eller F2 för att komma till var du behöver gå. Användare av grafiska versioner av Linux kanske vill trycka Ctrl + Alt + T eller Super + T för att få upp en terminal. Du kan också söka efter terminalen på Ubuntu Unity Dash, men kom ihåg att om du bara skriver vi på en fullversion av Linux kan du mycket väl få vim istället. Du kan alltid köra kommandot busybox vi som många Linuxguruer redan har påpekat.
Du kan generellt skriva vi filnamn, där filenamn ersätts med ett faktiskt filnamn, för att ladda upp vilken textfil du behöver arbeta med. Du kanske inte ser något längst ner, men du borde inte vara i insert-läge direkt. I allt som baseras på den ursprungliga vi, som det som används på AIX, HPUX, Solaris och vissa OpenIndiana-maskiner, kan du trycka Ctrl + G för att dyka upp en stapel som ska berätta exakt var du befinner dig i filen.
Använd vi-tangentbanden eller markörknapparna om de är tillgängliga för att navigera till en ny position och tryck sedan Ctrl + G igen. Denna primitiva form av linjal kommer inte att uppdateras dynamiskt på samma sätt som den i vim skulle, men det borde fungera för att du ska kunna kontrollera linjenummer ganska bra i vi som det var.
Om du är på Linux istället för ren Unix och du använde upptagningsfilen vi för att öppna filen, har du automatiskt en mycket primitiv linjal längst ner utan att behöva trycka någon tangentkombination. Detta kommer inte att berätta kolumnen, men det kommer att låta dig veta var du är i filen och ge dig en procentandel som berättar hur mycket längre du måste gå. Den här andelen bör också vara tillgänglig i andra versioner, och det är mycket lätt att se hur mycket längre du måste gå när du läser dokumentationen. Det kan hända att du eventuellt löser problemet om du installerar något på en router eller en huvudlös server och inte har några manliga sidor som referens.
PRO TIPS: Om problemet är med din dator eller en bärbar dator, bör du försöka använda Reimage Plus-programvaran som kan skanna förvaret och ersätta korrupta och saknade filer. Detta fungerar i de flesta fall där problemet uppstått på grund av systemkorruption. Du kan ladda ner Reimage Plus genom att klicka härMetod 2: Ta bort en rad
Om du är van att använda nyckelkommandon i vim, vet du redan de flesta av dem som du behöver för regelbundna ortodoxa vi. Tryck: d för att radera en aktuell linje. Beroende på din version kan du också bara skriva dd och du ser att linjen plötsligt försvinna framför ögonen.
Med detta sagt har du också tillgång till en visserligen primitiv form av ett urklipp som många Unix-programmerare hittar mycket lättare att arbeta med jämfört med de grafiska klippborden som många andra typer av program har.
Om du vill ta bort en textrad och ge den ut så att du kan placera den någon annanstans, som faktiskt skär den, kan du använda: y eller yy beroende på din version. Användare som är i insert-läge som hittar dessa bokstäver gör sig in i dokumentet kan helt enkelt trycka på Esc för att komma tillbaka till kommandot läge först.
När du väl har fått texten ut, navigera till den nya positionen du vill placera den på. Så fort du är där, skriv p för att lägga texten efter aktuell position. Du kanske vill använda en stor bokstav P om du skulle placera texten före den aktuella platsen som markören är på.
Tänk på att om du har blivit van vid Ctrl + C, Ctrl + X och Ctrl + V tangentbordsgenvägar som är vanliga i Windows och Macintosh-miljöerna kan du inte använda dem här. Vi-redigeraren är modal, vilket betyder att det finns ett separat kommando och infogningsläge. Å andra sidan, om du har lite svårighet att navigera, placera sedan fingrarna på knapparna h, j, k och l.
Använd h som en högra pil, l som en vänsterpil, j för att flytta ner en rad och sedan k för att flytta upp när du vill välja en rad som ska raderas. Det här kan verka lite förintetiv, men de här tangentbordsgenvägarna gjordes vid en tidpunkt när tangentbordsmarkörsnycklarna var allt annat än universella. En överväldigande majoritet av vi-användare föredrar faktiskt dem eftersom de inte kräver att du tar bort fingrarna från hemraden.
Medan du raderar och flyttar text på det här sättet kanske inte nödvändigtvis är så sofistikerat som det är i vim kan du mycket väl komma att tycka om det med lite träning.
PRO TIPS: Om problemet är med din dator eller en bärbar dator, bör du försöka använda Reimage Plus-programvaran som kan skanna förvaret och ersätta korrupta och saknade filer. Detta fungerar i de flesta fall där problemet uppstått på grund av systemkorruption. Du kan ladda ner Reimage Plus genom att klicka här