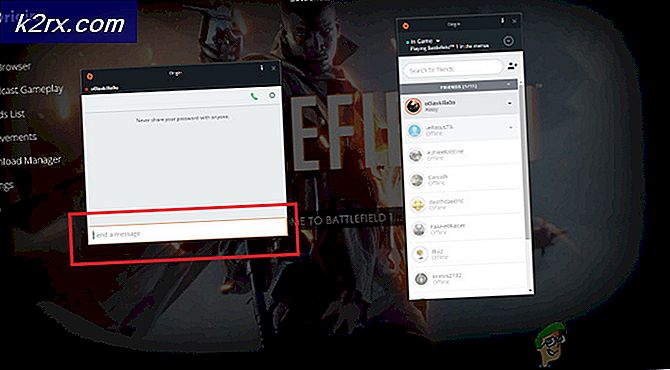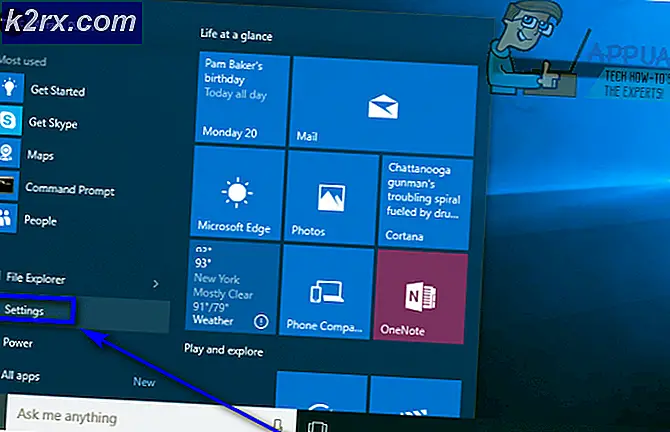Så här fixar du “Tidigare volym ej monterad” -fel
Vissa Windows-användare rapporterar att de slumpmässigt serTidigare volym inte monterad”Fel i deras torrentklient. När felet har utökats säger meddelandet att det inte finns tillgång till skivan där filerna finns lagrade. Det här problemet rapporteras förekomma hos de flesta populära torrentklienter inklusive BitTorrent, Utorrent och Vuse.
Efter att ha undersökt den här frågan visar det sig att detta problem kan uppstå på grund av några få möjliga orsaker. Här är en kortlista över potentiella synder:
Metod 1: Anslut den problematiska enheten igen
Om du använder en extern enhet och du har för vana att koppla bort den ofta, bör du börja med att koppla bort och ansluta den problematiska externa enheten igen.
Den här åtgärden tvingar ditt operativsystem att omfördela ett brev till den externa enheten som kan lösa problemet automatiskt.
När du har anslutit den externa enheten igen via rätt kabel startar du om din torrentklient och ser om problemet nu är löst.
Om sammatidigare volym inte monterad”Fel uppstår fortfarande, flytta ner till nästa metod nedan.
Metod 2: Ställa in rätt nedladdningsplats
Som det visar sig är en av de vanligaste fallen som kommer att utlösa detta fel när en (eller flera) av dina torrents hänvisar till en nedladdningsväg som inte längre finns.
Detta inträffar vanligtvis när användare initierar nedladdningar på flyttbara enheter och sedan bestämmer sig för att ta bort dem (medan filen laddas ned eller sås ut).
Om detta scenario är tillämpligt kan du enkelt åtgärda problemet genom att identifiera den problematiska torrenten och ställa in rätt nedladdningsplats från torrentinställningarna.
För att underlätta för dig har vi sammanställt en steg-för-steg-guide för att ställa in rätt nedladdningsplats:
- Öppna torrentklienten som utlöser felet åt dig, högerklicka på torrenten som orsakar problemet och klicka på Avancerat> Ange nedladdningsplats.
- Från nästa meny, gå vidare och navigera till den plats där du lagrar torrentfilerna och klicka på Välj mapp när rätt plats har valts.
- Starta om din torrentklient och se om problemet nu är löst.
Om samma problem fortfarande uppstår går du ner till nästa möjliga korrigering nedan.
Metod 3: Matcha enhetsbokstaven till den datortilldelade enheten (endast uTorrent)
Om du använder en extern enhet och du kopplar bort den regelbundet från din dator, det är möjligt att när du ansluter den, ändras enhetsbokstaven som tilldelats av din dator.
På Utorrent kommer detta troligen att ske på grund av en inställning på fliken Inställningar.
Detta är mycket vanligare än du kanske tror. Lyckligtvis är detta väldigt enkelt att fixa - du behöver bara ändra katalogerna på skärmen Inställningar så att de matchar enhetsbokstaven till den datorallokerade enheten.
Här är en snabb steg-för-steg-guide som leder dig igenom stegen för att göra det:
- Öppna Utorrent och använd menyfältet högst upp för att klicka på Alternativ, klicka sedan på Inställningar från den nyligen visade snabbmenyn.
- När du väl är inne i Inställningar klicka på Kataloger från vänster sida, flytta sedan över den högra delen och kontrollera om enhetsbokstäverna matchar din nuvarande konfiguration.
- Träffa Tillämpa för att spara ändringarna, starta om din uTorrent-klient och se om problemet nu är löst.
Om du fortfarande ser sammatidigare volym inte monterad”Fel, gå ner till nästa möjliga korrigering nedan.
Metod 4: Ändra enhetsbokstav från Diskhantering
Om du har många olika torrenter som påverkas av det här felet eller om du inte vill ändra något från din torrentklient kan du gå tvärtom och lösa problemet.
Ett annat sätt att fixatidigare volym inte monterad”Fel är att ta reda på vilken enhetsbokstav din torrentklient förväntas och ändra enhetsbokstaven som innehåller torrentfilen så att den matchar med hjälp av Diskhantering.
Om du letar efter förklaringar steg för steg, följ instruktionerna nedan för att ändra enhetsbokstaven via Diskhantering:
- Börja med att öppna din torrentklient och kontrollera felmeddelandet. Om du håller musen över felet bör du se enhetsbokstaven som din torrentklient förväntar sig.
- När du vet vilken bokstav din torrentklient förväntar dig stäng den och tryck sedan på Windows-tangent + R att öppna upp en Springa kommando. Inuti textrutan på Springa fönster, skriv 'Diskmgmt.msc' och tryck Stiga på för att öppna upp Diskhantering verktyg.
- När du väl är inne i Diskhantering verktyg, högerklicka på enhetsbokstaven som inte matchar motsvarande torrentklient och välj Ändra enhetsbokstäver och banor från den nyligen visade snabbmenyn.
- Från Ändra Drive Letter och Paths klicka på skärmen Förändra knapp.
- Från Ändra enhetsbokstav eller sökväg, VäljTilldela följande enhetsbokstav, använd sedan rullgardinsmenyn för att välja samma enhetsbokstav som din torrentklient förväntar sig.
- Klick Ok om du vill spara ändringarna startar du om datorn så att ändringarna träder i kraft.
- När nästa start är klar, öppna din torrentklient och se om problemet nu är löst.
Om du fortfarande stöter på sammatidigare volym inte monterad”Fel, gå ner till nästa möjliga korrigering nedan.
Metod 5: Kontrollera om de problematiska torrenterna
Om ingen av de potentiella korrigeringarna ovan har fungerat för dig, kan du tvinga din torrentklient att ompröva den problematiska torrenten. Den här åtgärden bekräftades vara framgångsrik av både uTorrent- och BitTorrent-användare.
Men det är inte bara för dessa två torrentklienter - Alla liknande klienter av detta slag har en Tvinga om kontroll funktion som kan initieras genom att högerklicka på den problematiska torrenten och välja alternativ från snabbmenyn.
När omprövningen har slutförts startar du om datorn och ser om felet försvinner nästa gång du startar din torrentklient.
Om samma problem fortfarande uppstår, gå ner till nästa möjliga fix nedan.
Metod 6: Ändra filen resume.dat (endast uTorrent)
Om du inte har något emot att ändra konfigurationsfiler är ett ytterligare sätt att lösa just denna felkod att använda en förbättrad textredigerare som Notepad ++ för att ersätta alla instanser av fel enhetsbokstav från filen resume.dat av uTorrent.
Viktig: Resume.dat-filen är förnuftig i den meningen att efter att du har ändrat den måste du behålla den exakta längden (endast sökvägen kan ändras)
Flera drabbade användare som också stött påtidigare volym inte monterad”Fel har bekräftat att de lyckades åtgärda felet med använder Notepad ++ för att ersätta alla felaktiga instanser från resume.dat-filerna.
Här är några steg-för-steg-instruktioner om hur du gör detta:
- Börja med att se till att varje instans av uTorrent är stängd och att ingen process körs i bakgrunden.
- Nästa, besök officiella nedladdningssida för Notepad ++ och ladda ner installationsprogrammet för den senaste versionen av textredigeraren.
Notera: Du kan eventuellt göra ändringarna nedan till standardtextredigeraren (Notepad), men detta rekommenderas inte eftersom du riskerar att redigera fel information.
- När nedladdningen är klar öppnar du installationsprogrammet för Notepad ++ och följer anvisningarna på skärmen för att installera programvaran på din dator.
- När installationen är klar trycker du på Windows-tangent + R att öppna upp en Springa dialog ruta. Skriv in textrutan '% AppData% \ uTorrent \' och tryck Stiga på för att navigera direkt till den plats där CV.dat är lagrat.
- Inuti uTorrent-mappen från Applikationsdata, högerklicka på CV.dat och välj Redigera med Notepad ++ från den nyligen visade snabbmenyn.
Notera: Vid det här laget kan det vara en bra idé att kopiera filen resume.dat om du slutligen gör en ändring som bryter den. Du kan säkerhetskopiera den här filen helt enkelt genom att kopiera filen och klistra in den på en annan enhet eller mapp.
- När filen öppnas i Anteckningsblock ++, använd bandet högst upp för att komma åt Sökoch klicka sedan på Byta ut.
- När du väl är inne i Byta ut ställa in Hitta vad rutan till fel väg (t.ex. C: \ Nedladdningar \) och ställ sedan in Byta ut med en ruta med rätt väg (t.ex. D: \ Nedladdningar \).
- Starta sedan ersättningsoperationen genom att klicka på Ersätt alla knapp.
- Spara sedan ändringarna du körde på filen och se till att du håller namnet exakt samma.
- Slutligen starta om datorn och se om problemet nu är löst genom att öppna uTorrent när nästa start är klar.