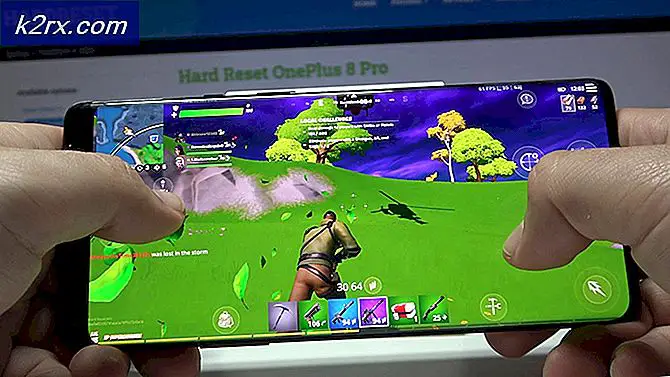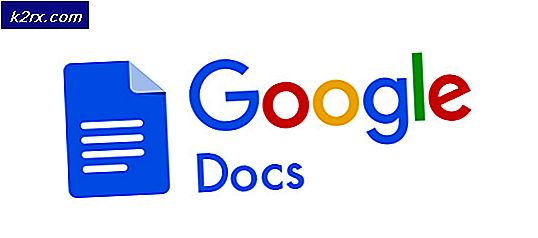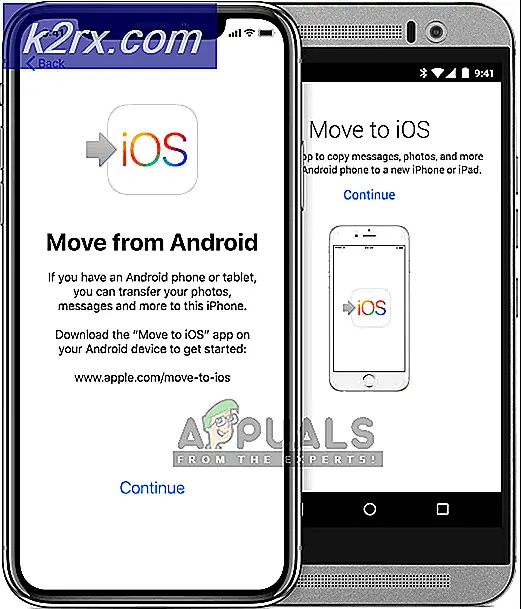Åtgärd: Det gick inte att ladda filen eller monteringen ‘RSy3_AudioAppStreamsWrapper.dll
Ditt system kan visa RSy3_AudioAppStreamsWrapper.dll-felet om Winsock-katalogen för ditt system är korrupt. Dessutom kan korrupt installation av Microsoft Visual C ++ också orsaka felet som diskuteras.
Användaren stöter på problemet när han startar upp sitt system (vanligtvis efter en Windows-uppdatering) eller efter installationen av ett annat program (som Visual Studio). Problemet rapporteras främst på Razer Synapse.
Innan du fortsätter med felsökningen, kontrollera om kall omstart ditt system löser problemet.
Lösning 1: Återställ Winsock-katalogen
Winsock ansvarar för input / output-begäranden för Internetapplikationer i Windows OS och dess lagerordning för alla leverantörer bibehålls i Winsock Catalog. Du kan stöta på felet till hands om Winsock-katalogen för ditt system är skadad. I det här fallet kan det lösa problemet att återställa Winsock-katalogen via kommandotolken.
- Tryck på Windows-tangenten på tangentbordet för att starta Windows-menyn och skriv sedan i sökfältet Kommandotolken. Högerklicka sedan på kommandotolken i resultaten som visas i sökningen och välj Kör som administratör.
- Sedan Kör det följande:
netsh winsock återställningskatalog
- Nu starta om på din dator och kontrollera om DLL-felet är löst vid omstart.
Lösning 2: Inaktivera .NET-funktioner i kontrollpanelen
Du kan stöta på DLL-felet som diskuteras om programmet (som du stöter på ett problem med) använder en annan version av .Net Framework men operativsystemet för ditt system serverar det med en annan version. I detta sammanhang kan inaktivera det inbyggda dot net-ramverket lösa problemet.
- Tryck på Windows-logotypen och sök efter Kontrollpanelen. Välj sedan Kontrollpanel.
- Välj nu Program och sedan Slår på eller av egenskaper i Windows.
- Nu, bygga ut .Net Framework 3.5 och sedan avmarkera alla alternativ där (inklusive sig själv). Men glöm inte att notera de aktiverade .Net Framework-alternativen (vi kommer att behöva det i ett senare skede).
- Upprepa samma för alla varianter av. Net Framework genom att avmarkera relevant kryssruta.
- Nu starta om din dator och starta om när du startar om webbläsare.
- Sedan ladda ner Visual Studio Express och starta den nedladdade filen med administrativa behörigheter.
- Under installationen, vid Fliken Arbetsbelastning, välj “.Net Desktop Development”Och på fliken Enskilda komponenter aktiverar du alla .NET-funktioner som finns där.
- Slutför nu installationen av Visual Studio Express och sedan starta om din dator.
- Kontrollera om systemet är fri från DLL-felet vid omstart. Om så är fallet, upprepa steg 1 till 4 för att aktivera .Net Framework-alternativen i systemets kontrollpanel (som var inaktiverade) och kontrollera om problemet är löst.
Lösning 3: Installera om Visual C ++ och den problematiska applikationen
Ditt system kan misslyckas med att ladda den problematiska DLL-filen om installationen av programmet med den nämnda filen är skadad. I det här fallet kan det lösa problemet att installera om Visual C ++ och det problematiska programmet (Razer Synapse).
- Avsluta Razer Synapse från systemets fack.
- Tryck på Windows-tangenten och sök efter Kontrollpanel. Välj sedan Kontrollpanelen och öppna Avinstallera ett program.
- Välj nu problematiska applikationer (t.ex. Razer Synapse) och klicka på Avinstallera.
- Sedan Följ uppmaningarna på skärmen för att avinstallera det problematiska programmet.
- Upprepa samma process för att avinstallera någon annan variant av Razer Synapse.
- Nu starta om din dator och vid omstart, Högerklicka på Windows-knappen och välj Springa.
- Sedan Kör det följande en och en och radera de mappar relaterade till Razer Synapse där (Razer, Razer Chroma SDK, Synapse3, etc.):
% PROGRAMFILES (x86)%% PROGRAMFILES%% ProgramData%% AppData%
- Sedan starta om och starta om Razer Synapse vid din omstart och kontrollera om ditt system är fritt från DLL-felet.
- Om inte, öppna Avinstallera program fönster i Kontrollpanelen (steg 2).
- Nu, Högerklicka på någon av de Microsoft Visual C ++ installationer och välj sedan Förändra (om alternativet Ändra inte visas ignorerar du den här installationen och försöker med en annan Microsoft Visual C ++ - installation).
- Klicka nu på Reparera knappen och sedan vänta för reparation av Microsoft Visual C ++.
- Sedan upprepa samma till reparera alla Microsoft Visual C ++ - installationer (ignorera de installationer som inte erbjuder reparationsalternativet).
- Efter reparation av Microsoft Visual C ++ -installationer, starta om din dator och vid omstart, kontrollera om DLL-problemet är löst.
- Om inte, öppna Avinstallera program i kontrollpanelen (steg 1 till 2).
- Nu Välj någon av de Microsoft Visual C ++ X86-baserade installationer (ignorera X64-installationer) och klicka sedan på Avinstallera (notera de Microsoft Visual C ++ - installationer som avinstalleras).
- Sedan Följ anvisningarna på skärmen för att slutföra avinstallationen.
- Upprepa samma till avinstallera alla X86-baserade versioner av Microsoft Visual C ++.
- Nu starta om ditt system och vid omstart, kontrollera om ditt system är rent från DLL-felet.
- Om inte, installera om de Microsoft Visual C ++ X86-versioner som avinstallerades i föregående steg och starta om din dator.
- Kontrollera om problemet är löst vid omstart. Om inte, försök sedan använda någon av Visual C ++ Runtime Installer (All-In-One), och förhoppningsvis är DLL-problemet löst.