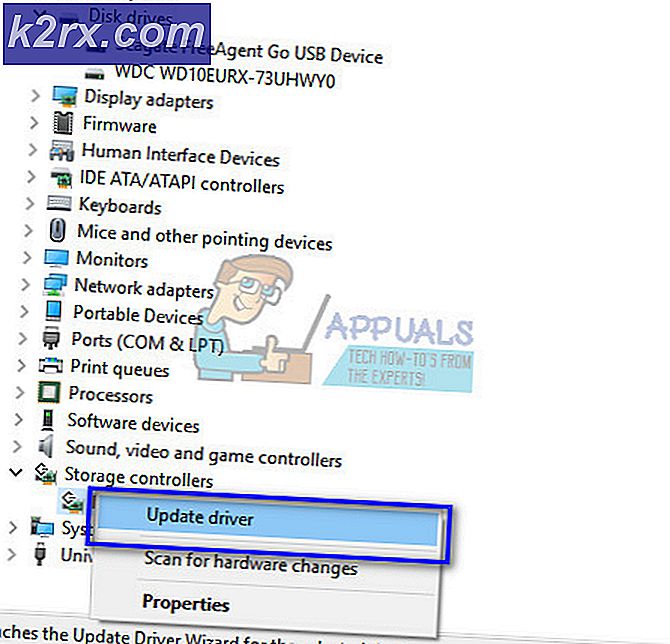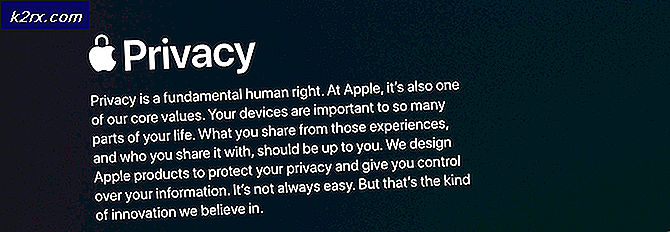Flytta virtuella datorer från en plats till en annan med Hyper-V 2019
Du har nog insett att vi verkligen älskar att skriva om Hyper-V och virtuella maskiner. Men om du inte har insett det faktum, har du missat alla tidigare artiklar där vi pratade om Hyper-V, initial konfiguration och virtuella maskiner. För att vara uppdaterad, kontrollera artiklarna nedan:
Del 1: Hur installerar jag Hyper-V 2019 Server Core?
Del 2: Hyper-V 2019 Core Server - Initial Configuration
Del 3: Hyper-V 2019 Core Remote Management
Del 4: Skapa din första virtuella maskin i Hyper-V 2019
Del 5: Hur man exporterar och importerar virtuell maskin i Hyper-V 2019
I den här artikeln går vi igenom proceduren för att flytta en virtuell maskin från en till en annan plats. Platsen kan vara samma eller olika disk, partitioner eller nätverksplats. Vi visar hur du flyttar en virtuell maskin från en till en annan katalog, men samma procedur fungerar om du planerar att flytta en virtuell maskin till andra platser.
I vårt fall kommer vi att använda Hyper-V 2019, men samma procedur fungerar för tidigare Hyper-V-servrar.
- Logga in Windows-maskin
- Högerklicka på Start meny och typ Hyper-V Manager
- Öppna Hyper-V-chef
- Välj Hyper-V-server. I vårt fall är serverns namn DESKTOP-ME8BK50.
- Navigera till den virtuella datorn som du vill flytta från en till en annan plats
- Högerklicka på en virtuell maskin
- Klicka på Flytta…
- Under Innan du börjar klick Nästa >
- Under Välj Flytta Type Välj Flytta den virtuella maskinens lagring och klicka Nästa
- Under Välj Alternativ för flyttande lagring välj vad som passar bäst och klicka sedan på Nästa. I vårt fall kommer vi att välja de första alternativen, med andra ord, vi flyttar alla virtuella maskins filer till en annan plats. Men du som IT-administration kommer att kunna välja följande alternativ:
- Flytta hela den virtuella maskinens datalagring till en enda plats
- Med det här alternativet kan du ange en plats för att lagra alla objekt från den virtuella maskinen
- Flytta den virtuella maskinens data till olika platser
- Med det här alternativet kan du ange enskilda platser för varje virtuell maskins objekt
- Flytta bara den virtuella maskinens virtuella hårddiskar
- Med det här alternativet kan du ange platser för att flytta den virtuella maskinens virtuella hårddiskar.
- Under Välj en ny plats för virtuell maskin Klicka på Bläddra… för att välja till den plats där du vill flytta den virtuella maskinen. I vårt fall är platsen D: \ Virtuella maskiner \. När du har valt plats klickar du på Nästa.
- Under Slutför flyttningsguiden kontrollera om alla inställningar är korrekta och klicka sedan på Avsluta
- Vänta tills Hyper-V flyttar en virtuell maskin till en annan plats
- Du har flyttat din virtuella maskin. Slå på virtuell maskin och kontrollera om allt fungerar som det ska.