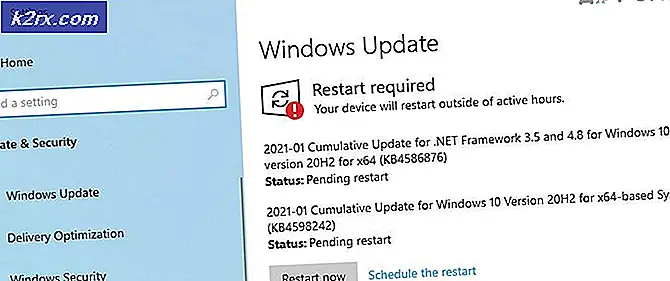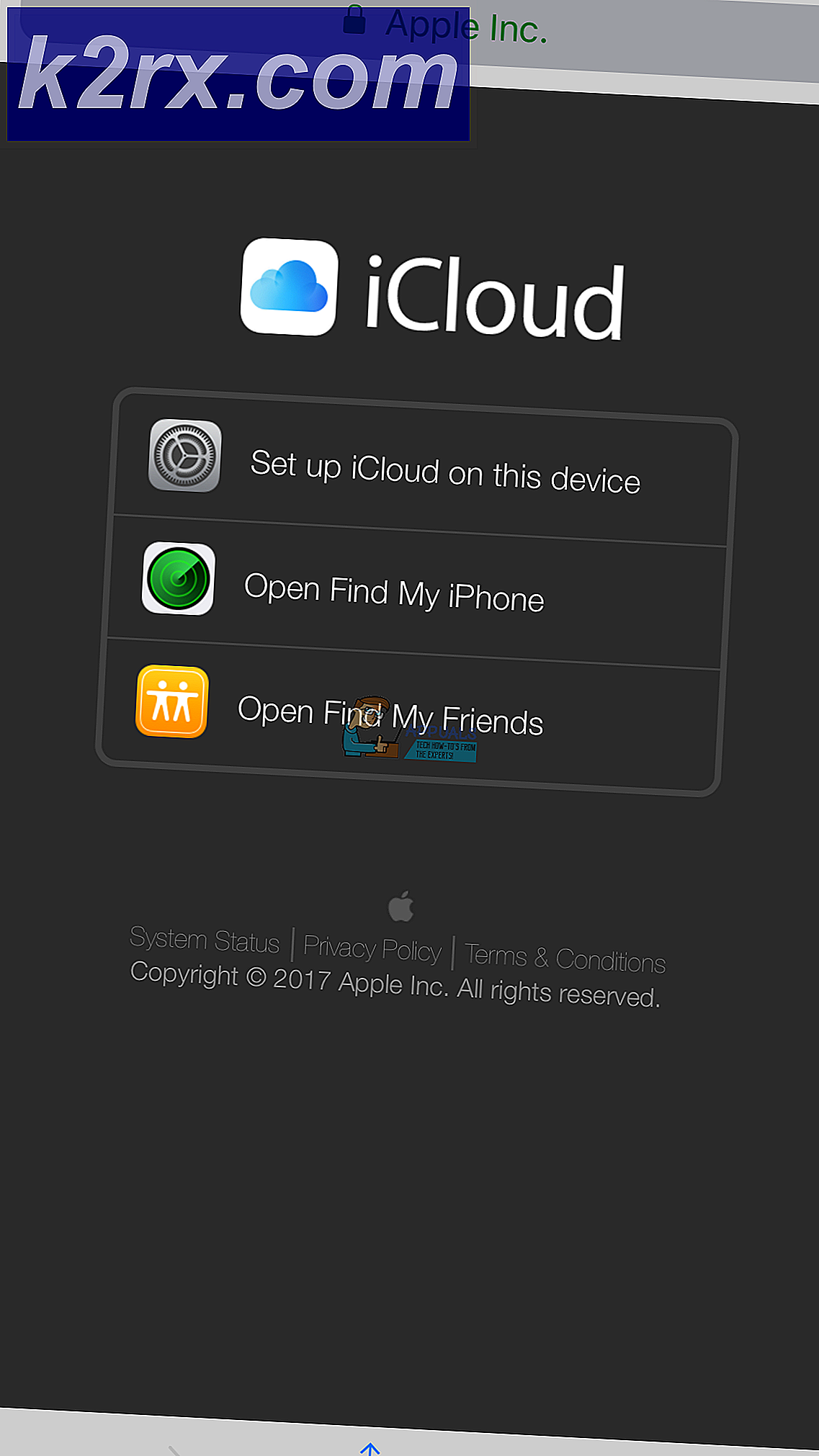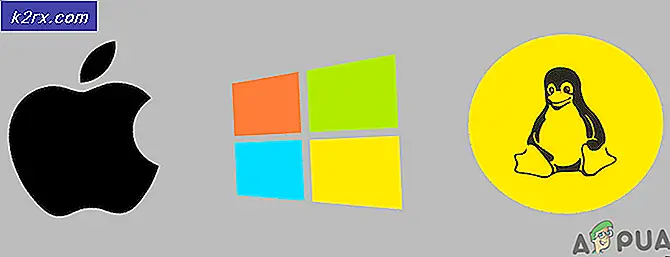Fix: Säker länk till iTunes Store misslyckades
Din iTunes ansökan kan misslyckas att upprätta en säker länk till servern på grund av en korrupt Winsock-katalog. Dessutom kan korrupt installation av Bonjour, QuickTime eller iTunes också orsaka felet som diskuteras.
Användaren stöter på felet när han kör diagnostik av iTunes (eftersom den inte ansluter till servern). I vissa fall stötte användarna på problemet efter långvarig användning, medan i andra fall stötte användare på problemet strax efter installation av iTunes.
Innan du går vidare med lösningarna, kontrollera Apples systemstatussida för eventuella servicefel. Dessutom, omstart ditt system och din nätverksutrustning.
Lösning 1: Uppdatera Windows i ditt system till den senaste versionen
Microsoft uppdaterar Windows regelbundet för att förbättra prestanda och mätta de ständigt utvecklade tekniska framstegen. Du kan stöta på felet till hands om du använder en föråldrad version av ditt operativsystem. I det här sammanhanget kan det lösa problemet att uppdatera Windows i ditt system till den senaste versionen.
- Uppdatera Windows i ditt system till den senaste versionen.
- Kontrollera sedan om problemet är löst.
Lösning 2: Uppdatera iOS på din Apple-enhet till den senaste versionen
Apple uppdaterar iOS för att förbättra prestanda och tillgodose nya funktioner. Du kan stöta på felet till hands om din Apple-enhet inte använder den uppdaterade versionen av iOS. I detta sammanhang kan uppdatering av iOS på din Apple-enhet till den senaste versionen lösa problemet. För belysning kommer vi att diskutera processen för en iPhone.
- Start laddning din iPhone och anslut till en Wi-Fi nätverk.
- Nu öppen inställningar på din telefon och tryck sedan på ditt namn.
- Klicka nu på iCloud och då iCloud-säkerhetskopiering.
- Tryck sedan på Säkerhetskopiera nu knapp.
- Nu, vänta för att slutföra säkerhetskopieringsprocessen.
- När säkerhetskopieringsprocessen är klar öppnar du inställningar på din telefon.
- Klicka nu på Allmän och tryck sedan på Programuppdatering.
- Sedan ladda ner och Installera de uppdatering på din iOS-enhet (om en finns tillgänglig).
- Efter att ha uppdaterat iOS på din enhet till den senaste versionen, kontrollera om iTunes-felet har lösts.
Lösning 3: Inaktivera din VPN-klient
Användningen av en VPN-klient för säkerhet och integritet online är en vanlig norm i IT-branschen. Men ibland kan dessa VPN-klienter bryta upp driften av en legitim applikation. Samma sak kan vara anledningen till det aktuella iTunes-problemet. I detta sammanhang kan inaktivera din VPN-klient lösa problemet.
- Utgång iTunes på ditt system och döda alla dess relaterade processer genom Aktivitetshanteraren.
- Nu inaktivera och avsluta sedan din VPN-klient. Se till att ingen VPN-relaterad process körs i Aktivitetshanteraren.
- Sedan lansera iTunes och kontrollera om problemet med säker länk är löst.
Lösning 4: Rätt datum och tid för dina enheter
Rätt datum och tid för ditt system är avgörande för de olika systemfunktionerna. Du kan stöta på felet till hands om datum och tid för ditt system / din enhet inte är korrekt och iTunes inte kan validera datorns tidsstämpel. I det här fallet kan det lösa problemet att korrigera datum och tid för dina enheter. Som illustration kommer vi att diskutera processen för en iPhone och en Windows-dator.
- Stänga iTunes.
- Öppna inställningar på din telefon och tryck sedan på Allmän.
- Klicka nu på Datum Tid och inaktivera sedan Ställ in automatisk.
- Sedan justera datum och tid enligt ditt område. Se också till att tidszon är inställd ordentligt.
- På din Windows-dator, Högerklicka på klocka i din systemfältet och välj Justera datum / tid.
- Inaktivera nu Ställ in tid automatiskt.
- Sedan justera datum och tid enligt ditt område. Se också till att tidszon är korrekt inställd och tändstickor med din tidszon iPhone.
- Starta nu iTunes och kontrollera om det är klart med felet för säker länk.
Lösning 5: Tillåt Apple-relaterade processer genom brandväggen i ditt system
Din brandväggsapplikation är en av de viktigaste komponenterna i säkerheten för dina data och system. Du kan dock stöta på felet som diskuteras om brandväggen i ditt system blockerar webbkommunikation för Apple-relaterade processer / iTunes. I detta sammanhang kan antingen tillfälligt inaktivera din brandvägg eller låta Apple-relaterade processer / iTunes komma åt internet lösa problemet.
Varning: Fortsätt på egen risk eftersom att ändra inställningar eller tillåta applikationer via din brandvägg / antivirus kan utsätta ditt system för hot som virus, trojaner, etc.
- Inaktivera tillfälligt brandväggen i ditt system. Om ditt säkerhetsprogram / antivirusprogram använder det inbyggd brandvägg, stäng sedan av ditt antivirusprogram. Du kan också välja att lägga till undantag för Apple-relaterade produkter i inställningarna för din brandvägg / antivirus. Se också till YSloader.exe blockeras inte av antivirus / brandvägg i ditt system. Inaktivera dessutom routerns inbyggda brandvägg (om tillgänglig).
- När du lägger till undantag till din brandvägg / antivirusinställningar, lägg till iTunes applikation och följande två mappar:
C: \ Program Files (x86) \ Common Files \ Apple C: \ Program Files \ Common Files \ Apple
- Starta sedan iTunes och kontrollera om det är klart av felet.
Lösning 6: Återställ Winsock-katalogen
Winsock är gränssnittet som ansvarar för hanteringen av in- / utgångsförfrågningar för internet. Du kan stöta på felet till hands om Winsock-katalogen är skadad eller inte tenderar att begära av iTunes. I det här scenariot kan lösa problemet att återställa Winsock.
- Utgång iTunes och se till att ingen Apple-relaterad process körs i Aktivitetshanteraren.
- Typ Kommandotolken i Windows-sökrutan (i Aktivitetsfältet i ditt system) och i resultatlistan, Högerklicka på kommandotolken och klicka på Kör som administratör.
- Nu typ följande kommando en efter en och tryck på Enter-tangenten efter varje:
ipconfig / släpp ipconfig / förnya netsh winsock reset
- Nu omstart ditt system. Vid omstart, om du får en uppmaning till mappa om LSP, Klicka på Nej.
- Starta sedan iTunes och kontrollera om det fungerar bra.
Lösning 7: Inaktivera / avinstallera motstridiga program
I en Windows-miljö finns applikationer som existerar och delar systemresurserna. Du kan få felet till hands om en viktig resurs för driften av iTunes blockeras av någon av 3rd partansökningar. I det här scenariot kan inaktivera / avinstallera motstridiga program lösa problemet.
- Rengör din Windows-dator. De applikationer som stör internetkommunikationen i ditt system kan vara orsaken till problemet. Netintelligence och Speedbit Video Accelerator är kända för att skapa det aktuella iTunes-problemet. Du borde antingen inaktivera dessa applikationer eller avinstallera dem.
- Efter att ha blivit av med de problematiska applikationerna. Starta iTunes och kontrollera om problemet är löst.
Lösning 8: Reparera QuickTime-installationen
Quick time är spelaren utvecklad av Apple och används av många Windows-användare (även om de inte stöds mer officiellt). En korrupt installation av QuickTime-spelaren kan dock bryta iTunes. I det här fallet kan reparationen av installationen av QuickTime-spelaren lösa problemet.
- Typ Kontrollpanel i Windows-sökning rutan och klicka sedan på Kontrollpanel.
- Öppna sedan Avinstallera ett program.
- Välj nu Snabb tid och klicka sedan på Reparera knapp.
- Efter att reparationen av QuickTime har slutförts, omstart ditt system.
- Vid omstart, kontrollera om iTunes är fri från säker länkfel.
Lösning 9: Avinstallera Bonjour-applikationen
Bonjour i en Apple-applikation som används som nollkonfigurationsnätverk. Men i vissa fall skapade det hinder för driften av iTunes. Samma sak kan vara orsaken till den aktuella säkerhetslänkproblemet. I detta sammanhang kan avinstallationen av Bonjour-programmet lösa problemet.
- Utgång iTunes.
- Högerklicka på Windows knappen och i menyn som visas klickar du på Aktivitetshanteraren.
- Navigera sedan till Tjänster flik
- Nu Högerklicka de Bonjour och klicka sedan på Omstart.
- Sedan lansera iTunes och kontrollera om problemet med säker länk är löst.
- Om inte, då Högerklicka på Windows -knappen och i menyn som visas klickar du på inställningar.
- Klicka sedan på Appar.
- Klicka nu på Bonjour och klicka sedan på Avinstallera.
- Nu Följ uppmaningarna på skärmen för att avinstallera Bonjour och sedan omstart ditt system.
- Vid omstart, kontrollera om iTunes är fri från säker länkfel.
Lösning 10: Kör SFC-kommandot för att reparera korrupta Windows-filer
Du kan stöta på felet till hands om de väsentliga OS-filerna är skadade. I det här sammanhanget kan det lösa problemet att använda det inbyggda SFC-verktyget för att reparera korrupta systemfiler.
- Utför en SFC-skanning.
- När SFC-skanningen är klar startar du iTunes och kontrollerar om den fungerar bra.
Lösning 11: Reparera iTunes-installationen
Du kan stöta på felet till hands om installationen av iTunes är skadad. Detta kan endast åtgärdas genom en reparation av installationen. Som illustration kommer vi att diskutera processen för en Windows-dator.
- Högerklicka på Windows -knappen och i menyn som visas klickar du på inställningar.
- Klicka sedan på Appar.
- Klicka nu på iTunes och klicka sedan på Avancerade alternativ.
- Rulla sedan ner och klicka på Reparera knapp.
- Efter reparation av iTunes-installationen, kontrollera om problemet med den säkra länken är löst.
Lösning 12: Installera om iTunes
Om inget har hjälpt dig hittills verkar det som om säker länkproblem orsakas av korrupt installation av iTunes, och att reparera installationen löste inte problemet. I detta sammanhang kan ominstallering av iTunes lösa problemet.
- Utgång iTunes och döda alla dess relaterade processer genom Aktivitetshanteraren.
- Sedan flytta innehållet i iTunes-säkerhetskopian eller andra data som du vill säkerhetskopiera till en säker plats. Vanligtvis finns katalogen på:
% APPDATA% \ Apple Computer \ MobileSync
- Högerklicka på Windows -knappen och klicka på på snabbmenyn inställningar.
- Öppna sedan Appar.
- Klicka nu på iTunes och klicka sedan på Avinstallera.
- Nu Följ uppmaningarna på skärmen för att slutföra avinstallationen av iTunes och sedan omstart ditt system.
- Sedan avinstallera följande applikationer i nedanstående ordning:
Apple-programuppdatering Apple Mobile Device Support Bonjour Apple Application Support 32-bit Apple Application Support 64-bit
- Efter avinstallerar dessa applikationer, omstart ditt system.
- Starta om vid omstart Kör kommando rutan (genom att trycka på Windows + R-tangenterna) och öppna mappen för mappen Program by utförande följande kommando:
%program filer%
- Nu radera följande mappar (om sådana finns):
iTunes Bonjour iPod
- Nu öppna de Allmänning mappen i Program Files och sedan ta bort följande mappar (om sådana finns):
Support för mobila enheter Apple Application Support CoreFP
- Nu öppna följande mapp:
% ProgramFiles (x86)%
- Sedan radera följande mappar (om tillämpligt):
iTunes Bonjour iPod
- Nu öppna de Allmänning mappen i Programfiler (X86) och sedan ta bort Apple-mappen.
- Sedan radera följande mapp i den vanliga mappen (om tillämpligt):
Support för mobila enheter Apple Application Support CoreFP
- Nu rensa papperskorgen av ditt system och sedan omstart ditt system.
- Vid omstart, se till att det inte finns någon Apple-produkt installerad på ditt system. Dessutom, rensa registerposterna angående iTunes och andra Apple-produkter.
- Installera sedan iTunes och förhoppningsvis löses problemet med säker länk.