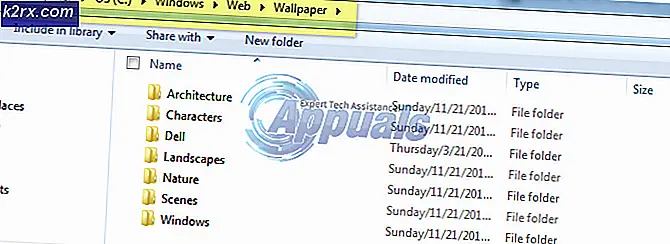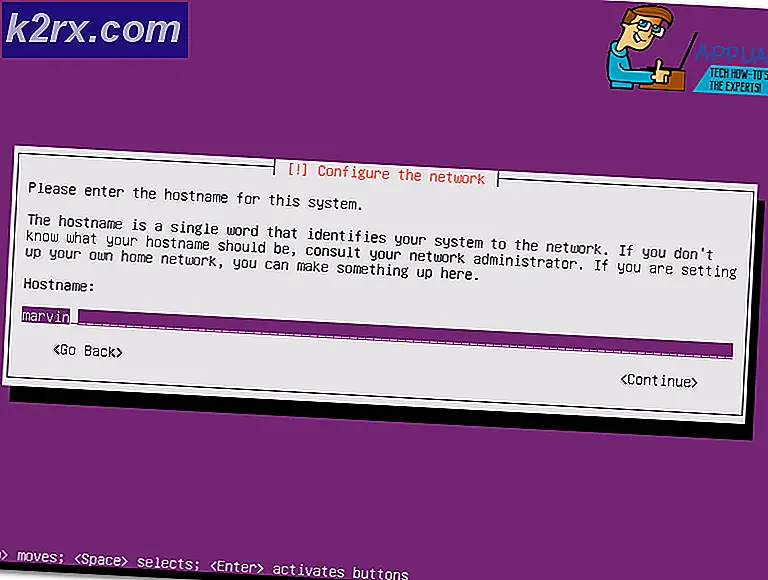Fix: Ångbutik laddas inte
Efter uppdatering av Steam kan användarna uppleva Steams webbspelare eller butik som inte fungerar korrekt eller saknar viktiga delar. Det kan finnas flera orsaker bakom detta, till exempel att din Internet-anslutning kan vara långsam eller det kan vara ett problem med din HTML-cache. Ett effektivt sätt är att ta bort Steam och installera om det igen. Men innan vi tillgriper mer tekniska och tråkiga metoder, försöker vi felsökning för mindre problem.
Reparera korrupta systemfiler
Hämta och kör Reimage Plus för att söka efter korrupta filer härifrån, om filer visar sig vara korrupta och saknar reparation och kontrollera om det löser problemet, om inte fortsätt med lösningarna som anges nedan.
Lösning 1: Rensa HTML-cachen
Den vanligaste orsaken till en långsam i-webbläsare är på grund av HTML-cachen. I princip borde du rensa det en gång varannan vecka eller så, så det inte stämmer i konflikt med din webbläsare.
- Exit Steam-klient.
- Tryck på ⊞ Win + R-knappen. Detta borde pop-up Run
- Skriv in dialogrutan skrivkontroll "". Detta borde ta fram kontrollpanelen framför dig.
- På kontrollpanelen letar du efter mappalternativ i dialogrutan längst upp till höger.
- Klicka på mappalternativen som returneras i sökningen. Klicka sedan på fliken Visa och här kommer du att kolla en rad som säger Visa dolda filer, mappar och enheter . Markera den, använd ändringarna och stäng fönstret.
- Återigen trycker du på knappen ⊞ Win + R. Det här ska popup-programmet Run.
- I dialogrutan skriver du C: \ Users \\ AppData \ Local \ Steam \ htmlcache ' '. Här är ditt Windows-konto användarnamn.
Om du inte känner till ditt användarnamn för Windows-konto kan du bläddra till filens plats genom att öppna Windows Filutforskare.
Öppna din C-enhet och sök efter en mapp med namnet Användare .
Senare kommer du att se ett fönster som består av alla namnen på de användare som använder den här datorn. Klicka på ditt användarnamn och fortsätt för att hitta en mapp med namnet AppData . Här hittar du en mapp som heter Local . Leta reda på en mapp med namnet Steam i den. Slutligen kommer du att se en mapp med namnet htmlcache .
När du är i cachemappen, välj alla objekt och radera dem.
- När du är färdig med raderingen, tryck på knappen ⊞ Win + R igen för att hämta programmet Run.
- I dialogrutan skriver du ånga: // flushconfig .
- När du trycker på Ok visas ett fönster för att bekräfta din åtgärd. Observera att Steam efter att ha rensat cacheminnet uppmanar dig att logga in igen med hjälp av dina uppgifter. Gör bara den här åtgärden om du har ditt Steam användarnamn och lösenord till hands.
- Starta Steam med hjälp av klienten och förhoppningsvis fungerar webbläsaren och butiken som förväntat.
Lösning 2: Lägg till -no-cef-sandlåda i din Steam-genväg
Den här metoden innebär att du gör en genväg i din Steam-katalog och byter namn på den. Följ stegen nedan och se till att du skriver den exakta adressen som anges.
- Skapa en genväg av ånga i din ångmapp.
Standardplatsen för din ångmapp ska vara C: \ Program Files (x86) \ Steam .
Tryck på ⊞ Win + R-knappen. Det här ska popup-programmet Run.
I dialogrutan skriv C: \ Program Files (x86) \ Steam.
PRO TIPS: Om problemet är med din dator eller en bärbar dator, bör du försöka använda Reimage Plus-programvaran som kan skanna förvaret och ersätta korrupta och saknade filer. Detta fungerar i de flesta fall där problemet uppstått på grund av systemkorruption. Du kan ladda ner Reimage Plus genom att klicka härEller om du installerade Steam i en annan katalog kan du bläddra till den katalogen och du kommer att vara bra att gå.
- Nu för att försäkra dig om att inget fel händer med din standard Steam.exe-fil, kommer vi att skapa en genväg av din steam.exe-fil och klistra in den i din ångmapp. Det borde se ut så här:
- Nu när du har din genvägsinställning, kommer du högerklicka på den, gå till egenskaper och du kommer att se detta.
- Lägg till i måltextrutan:
-no-cef-sandlåda
Till slutet av filvägen
Så blir det:
C: \ Programfiler (x86) \ Steam \ Steam.exe-no-cef-sandbox
Vägen kan vara annorlunda om du har en annan plats där Steam är installerad.
- Tryck på OK för att spara egenskaperna och köra genvägen du just har skapat.
Om du följde alla steg korrekt borde du nu ha två ånganpassningar som kan användas för att komma åt Steam. En av dem kommer att fungera för detta, medan din ursprungliga ångfil kommer att lämnas oförändrad.
Lösning 3: Installera om Steam igen efter att ha raderat filerna
Avsluta alla Steam-applikationer innan du börjar den här lösningen. Observera att detta inte kommer att ta bort din spelinformation.
- Starta din uppgiftshanterare genom att trycka på knappen ⊞ Win + R. Detta borde pop-up Run
I dialogrutan skriv taskmgr . Detta ska öppna uppgiftshanteraren.
- Avsluta alla Steam-relaterade processer som börjar med processen ' Steam Client BootStrapper '.
- Tryck på ⊞ Win + R-knappen.
I dialogrutan skriv C: \ Program Files (x86) \ Steam .
Eller om du installerade Steam i en annan katalog kan du bläddra till den katalogen och du kommer att vara bra att gå.
- Leta reda på följande filer och mappar:
Steamapps Folder (Här är alla dina spel placerade)
Userdata- mapp (Det här är spårets framsteg sparat)
Skinnmapp (Här finns dina ångskinn)
Steam.exe Application (Detta är startprogrammet för Steam)
Ssfn-filer De kan vara mer än en och var och en kan ha ett nummer framför det (behåll det så att du inte behöver vänta 7 dagar för handelskylning).
- Ta bort alla andra filer utom de som nämns ovan och starta ångan från startprogrammet. Ånga laddar ner några filer och uppdaterar sig själv. När du har slutfört installationen uppmanas du att ange dina uppgifter. När du har loggat in, fungerar i-webbläsaren som förväntat.
PRO TIPS: Om problemet är med din dator eller en bärbar dator, bör du försöka använda Reimage Plus-programvaran som kan skanna förvaret och ersätta korrupta och saknade filer. Detta fungerar i de flesta fall där problemet uppstått på grund av systemkorruption. Du kan ladda ner Reimage Plus genom att klicka här