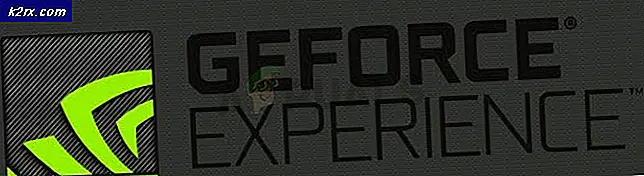Fix: VMware Authorization Service körs inte
Flera Windows-användare rapporterar att de stöter på “VMware Authorization-tjänsten körs inte” fel när du försöker köra en virtuell maskin i VMware Workstation eller VMware player. Problemet är inte exklusivt för en viss Windows-version eftersom det påträffas i Windows 7, Windows 8 och Windows 10.
Vad orsakar felet ”Vmware Authorization service is not running”?
Vi undersökte just detta problem genom att titta på olika användarrapporter och de reparationsstrategier som för närvarande används för att åtgärda just detta problem. Baserat på våra undersökningar finns det flera vanliga synder som är kända för att utlösa just detta felmeddelande:
Om du för närvarande kämpar för att lösa just detta felmeddelande kommer den här artikeln att ge dig flera felsökningsmetoder som bara kan lösa problemet åt dig. Nedan hittar du en samling metoder som andra berörda användare har använt för att lösa problemet permanent.
Eftersom de möjliga korrigeringarna nedan ordnas efter effektivitet och svårighetsgrad rekommenderar vi att du följer metoderna nedan i den ordning de presenteras. Så småningom bör en metod lösa oavsett den skyldige som orsakar problemet.
Metod 1: Starta VMware Authorization-tjänsten via skärmen Tjänster
De flesta användare som vi stöter på“VMware Authorization-tjänsten körs inte” fel har rapporterat att de lyckades lösa problemet genom att komma åt Tjänster skärm och starta den tjänst som har stoppats med våld.
Stegen nedan bör vara tillämpliga oavsett Windows-version som du stöter på problemet på.
Här är en snabbguide om hur du startar VMware Authorization-tjänsten manuellt via skärmen Tjänster:
- Se till att VMware Workstation eller VMware Player är helt stängda (beroende på vilken version du använder). Om du har öppnat en virtuell maskin stänger du den innan du fortsätter till steg 2.
- Tryck Windows-tangent + R att öppna upp en Springa dialog ruta. Skriv sedan “Services.msc” och tryck Stiga på för att öppna skärmen Tjänster. Om uppmanas av UAC (användarkontokontroll), klick Ja att bevilja administrativa privilegier.
- Inuti Tjänster , gå till höger ruta och bläddra ner genom listan över tjänster tills du hittar VMware Authorization Service. När du väl ser det högerklickar du på det och väljer Egenskaper.
- Inuti Egenskaper skärmen på VMware-auktorisering service, gå till Allmän fliken och ställ in Starttyp till Automatisk med hjälp av rullgardinsmenyn som är kopplad till inställningen.
- Om Tjänstestatus är satt till Inaktiverad, Klicka på Start knappen direkt under statusen.
- Klick Tillämpa för att spara ändringarna, stäng sedan skärmen Tjänster och starta om datorn.
- När nästa start är klar, öppna VMware Workstation eller VMware Player, starta en virtuell maskin och se om problemet har lösts.
Om“VMware Authorization-tjänsten körs inte” fel uppstår fortfarande, gå ner till nästa metod nedan.
Metod 2: Starta VMware Authorization-tjänsten via systemkonfiguration
Om den första metoden inte löste problemet eller om du letar efter en annan metod för att göra saker kan du också starta tjänsten VMware Authorization via Systemkonfiguration meny. Detta är bara ett annat tillvägagångssätt för metod 1, men vissa berörda användare har rapporterat att för dem fungerade den här metoden tillät dem att startaVMware-auktorisering tjänst efter metod 1 misslyckades.
Här är en snabbguide för att starta VMware Authorization-tjänsten via systemkonfiguration:
- Tryck Windows-tangent + R att öppna upp en Springa dialog ruta. Skriv sedan “Msconfig” och tryck Stiga på att öppna upp en Springa dialog ruta. Om uppmanas av UAC (användarkontokontroll), klick Ja för att bevilja admin-åtkomst.
- Inuti Systemkonfiguration gå till fönstret Tjänster skärmen och bläddra ner genom listan över Tjänster tills du hittar VMware Authorization Service.
- När du lyckats hitta tjänsten, se till att rutan som är kopplad till den är aktiverad och klicka sedan på Tillämpa för att spara ändringen.
- Starta om din dator och se om problemet har lösts när nästa start är klar nu när tjänsten är aktiverad.
Om samma problem fortfarande uppstår, gå ner till nästa metod nedan.
Metod 3: Köra Vmware Workstation / Player med administratörsbehörighet
På äldre Windows-versioner (särskilt på Windows 7), har“VMware Authorization-tjänsten körs inte” fel kan uppstå om programmet inte har tillräckligt med behörighet att ringa och öppna Tillstånd tjänster. Flera drabbade användare som stöter på samma problem har rapporterat att de lyckades lösa problemet efter att de konfigurerade VMware-startprogrammet att starta med adminåtkomst vid varje start.
Här är en snabbguide om hur du gör detta:
- Högerklicka på genvägen till VMware eller den huvudsakliga körbara filen och välj Egenskaper.
- Inuti Egenskaper skärm för VMware, välj Kompatibilitet fliken och gå ner till inställningar skärm.
- När du väl har kommit dit, se till att rutan associerad med Kör det här programmet som administratör.
- Klick Tillämpa till Spara förändringarna.
- Dubbelklicka på genvägen eller körningen som du just har modifierat och se om du kan starta en virtuell maskin utan att stöta på“VMware Authorization-tjänsten körs inte” fel.
Om samma problem fortfarande uppstår, gå ner till nästa metod nedan.
Metod 4: Förhindra att UAC vägrar administratörsåtkomst
Som det visar sig kan detta problem också uppstå i situationer där VMware Authorization-tjänster nekas när de försöker be om administratörsbehörighet. I de flesta fall uppstår det här problemet eftersom inställningarna för användarkontokontroll är för allvarliga och vissa tjänster som behövs av VMware Workstation eller VMware Player blockeras.
Flera användare stöter på“VMware Authorization-tjänsten körs inte” fel har rapporterat att de lyckades lösa problemet genom att lossa inställningarna för användarkontokontroll. Här är en snabbguide om hur du gör detta:
- Tryck Windows-tangent + R att öppna upp en Springa dialog ruta. Skriv sedan “Användarkontokontrollinställningar” och tryck Stiga på för att öppna upp Inställningar för användarkontokontroll skärm.
- När du väl kommer in i Inställningar för användarkontokontroll, justera skjutreglaget till ett av de två värdena längst ner på skärmen. När du har gjort det, tryck på Ok, bekräfta sedan på UAC (användarkontoprompt) prompt.
- När UAC (användarkontokontroll) inställningarna har ändrats, starta om datorn.
- När nästa startsekvens är klar öppnar du en virtuell VMware-maskin och ser om problemet har lösts.
- Om metoden inte var effektiv, glöm inte att göra om stegen ovan och återställa UAC till standardvärdena.
Om“VMware Authorization-tjänsten körs inte” fel uppstår fortfarande, gå ner till nästa metod nedan.
Metod 5: Reparera installationen av VMware Workstation / VMware Player
Som det visar sig,“VMware Authorization-tjänsten körs inte” fel kan också uppstå om korruption har kommit in i installationsmappen för VMware Workstation eller VMware Player. Flera användare som har stött på detta exakta problem har rapporterat att de lyckades fixa det genom att använda reparationsguiden för VMware för att fixa de skadade filerna.
Följande procedur bekräftas vara effektiv både i Windows 7 och Windows 10. Här är en snabbguide för reparation av Vmware Workstation eller VMware Player:
- Tryck Windows-tangent + R att öppna upp en Springa dialog ruta. Skriv sedan “Appwiz.cpl” och tryck Stiga på för att öppna upp Program och funktioner fönster. Om du uppmanas av UAC (användarkontokontroll), är viktigt att klicka Ja för att bevilja adminåtkomst)
- På skärmen Program och funktioner, bläddra ner genom listan med applikationer tills du hittar VMware Player eller VMware-arbetsstation - beroende på vilket program du använder.
- När du lyckats hitta applikationen i fråga högerklickar du på den och väljer Förändra.
- Inuti Uppstart klicka på skärmen Ja vid första uppmaningen.
- Sedan Välj Reparera vid nästa skärm för att be installationsprogrammet att reparera installationen genom att fixa saknade eller korrupta filer.
- Klicka slutligen på Reparera och vänta tills processen är klar.
- En gång din VMware produkten repareras, starta om maskinen.
- När nästa startsekvens är klar, öppna Vmware och kontrollera om problemet har lösts.