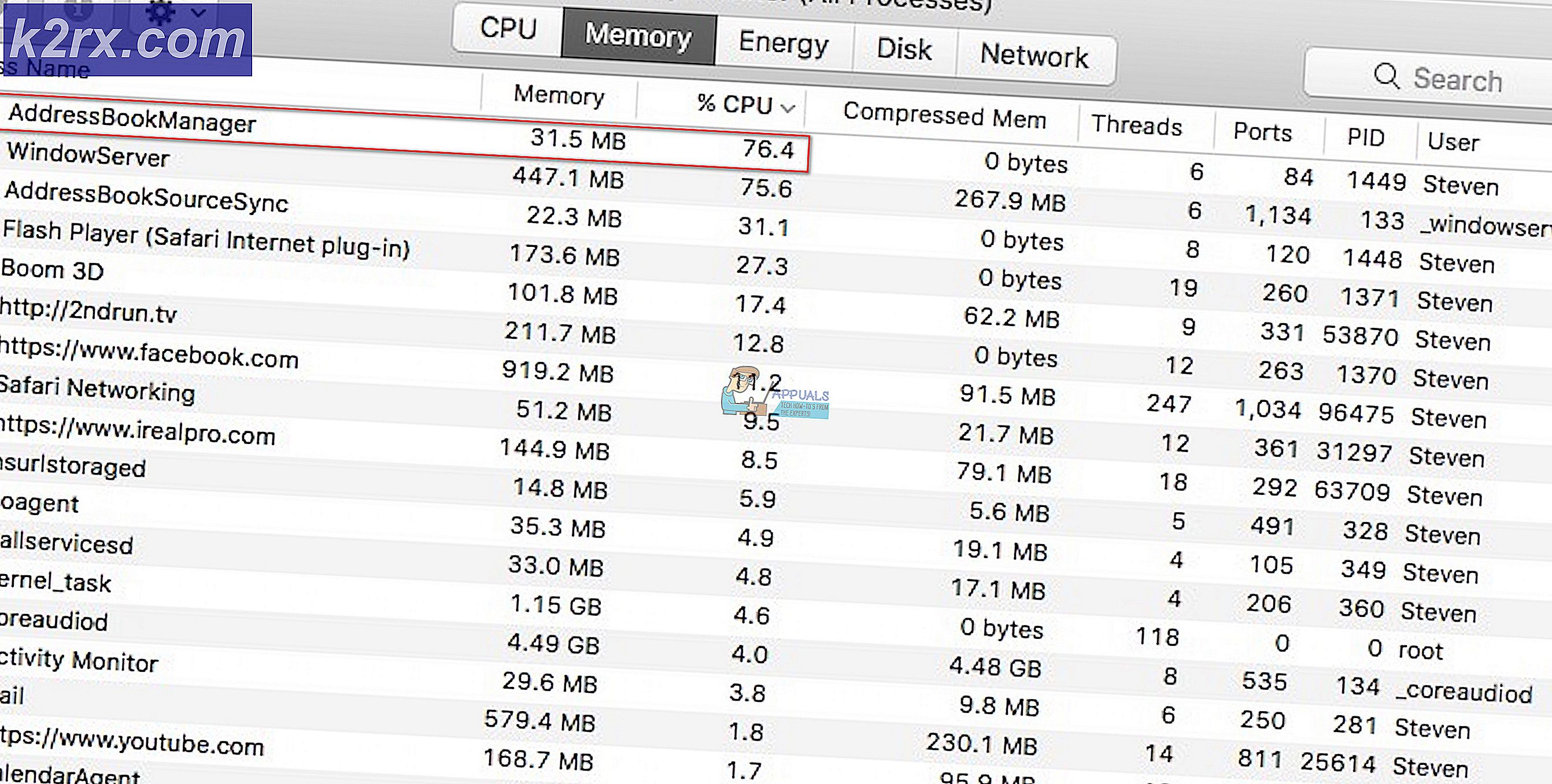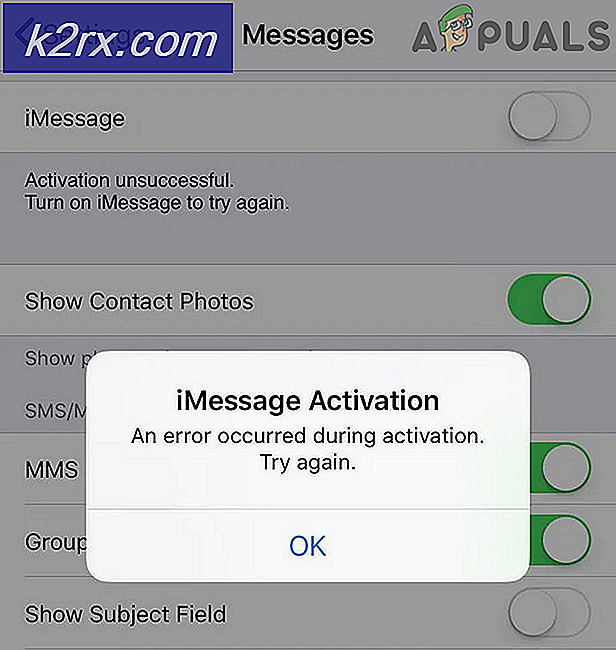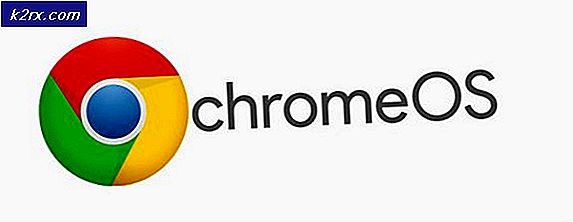Så här stoppar du Google Chrome från att köras i bakgrunden på Windows 10
Chrome är en berömd webbläsare som släpptes av Google och det är en av de snabbaste och robustaste där ute med många praktiska funktioner och anpassningsalternativ för användarna. Detta och många andra funktioner är de främsta anledningarna till dess popularitet inom samhället.
Ibland kan Chrome dock äta upp mycket av datorns resurser genom att köra i bakgrunden. Detta kan vara ganska frustrerande för dem som vill pressa ut det mesta av sina datorer. Därför kommer vi i den här artikeln att ge dig den enklaste metoden för att helt stoppa applikationen från att köras i bakgrunden.
Hur stoppar jag Google Chrome från att köras i bakgrunden?
Normalt, när du trycker på “x” -knappen längst upp till höger i fönstret stängs applikationen men beroende på dina inställningar fortsätter applikationen ibland att köra i bakgrunden. Samma är fallet med Google Chrome. Vi kan dock helt enkelt inaktivera detta alternativ från krominställningarna. För att förhindra att webbläsaren körs i bakgrunden:
- Öppna de Google Chrome-applikation och klicka på “Chrome-menyn”Alternativet högst upp rätt
- I menyn väljer du “inställningar”
- På inställningssidan, scrolla ner och klicka på “Avancerade inställningar”
- I de avancerade inställningarna navigerar du tillSystemet”Fliken
- Inaktivera den “Fortsätt köra bakgrundsappar när Chrome är inaktiverat”Alternativ
- Nu omstart applikationen och när du stänger den efteråt kommer den inte längre att köras i bakgrunden.
Notera:När du installerar ett tillägg eller en webbtjänst fortsätter det att ge dig viktiga meddelanden och uppdateringar även när webbläsaren är stängd. Den här funktionen kan vara mycket användbar om du vill hålla dig uppdaterad och du kan till och med interagera med aviseringarna utan att öppna Chrome. Om Chrome förhindras från att köras i bakgrunden fungerar den här funktionen inte längre. Du skulle helt enkelt lämna ditt sociala liv bakom dig när du stänger ansökan.