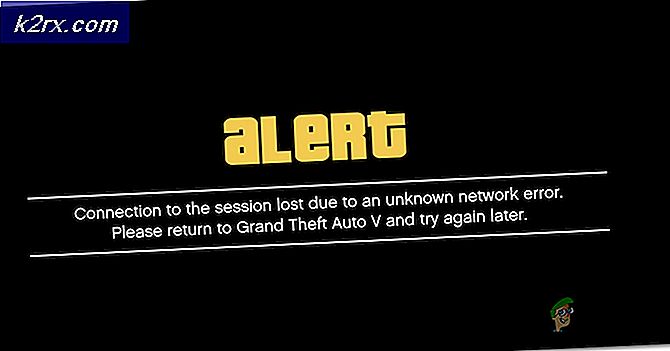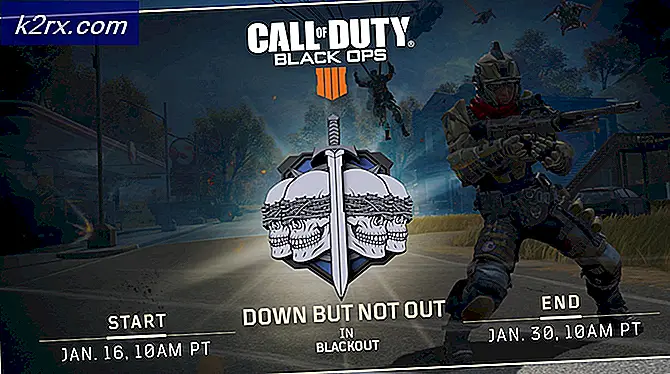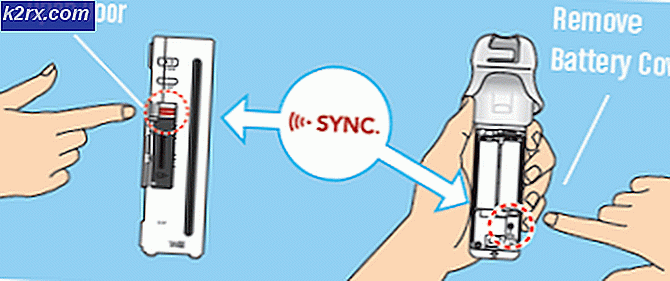Så här visar du din trådlösa nätverkssäkerhetsnyckel eller lösenord i Windows 10
Ett trådlöst nätverk är ett datanätverk som använder trådlösa dataanslutningar mellan nätverksnoder. Trådlöst nätverk är en effektiv metod som hem och företag använder för att undvika den kostsamma processen att införa kablar i en byggnad.
Flertalet användare använder trådlösa nätverk för sin internetanslutning. Endast mycket organisationer använder kablar som medium för internettrafik. Dessa trådlösa nätverk har mestadels en nätverkssäkerhetsnyckel för att undvika onödiga enheter som ansluter till dem. Ibland uppstår behovet när du behöver lösenordet för det trådlösa nätverket för att ansluta en annan enhet som inte är ansluten än. Det finns flera metoder genom vilka du kan hämta nätverkssäkerhetsnyckeln för alla nätverk som du någonsin har anslutit till din dator.
Metod 1: Använda PowerShell
Vi kan använda PowerShell för att hämta alla nätverkslösenord som är lagrade i din dator och spara dem till en extern noteringsfil på skrivbordet. Det här är en mycket effektiv metod som utmatar en enkel fil som innehåller all information.
- Tryck på Windows + S för att starta sökfältet. Skriv powershell och välj det första resultatet som returnerar. Högerklicka på den och välj Kör som administratör.
- En gång i PowerShell-fönstret kör följande kommando och tryck på Enter.
( netsh wlan show profiler) | Välj-String \: (. +) $ | % {$ name = $ _ Matches.Groups [1] .Value.Trim ().; $ _} | % {(netsh wlan visa profilnamn = $ namn nyckel = klart)} | Select-String Key Content \ W + \: (. +) $ | % {$ passera = $ _ Matches.Groups [1] .Value.Trim ().; $ _} | % {[PSCustomObject] @ {PROFILE_NAME = $ namn; PASSWORD = $ pass}} | Format-tabell -Wrap
- Detta kommando kommer att mata ut alla nätverksnamn och deras lösenord i din PowerShell.
- Vi kan skriva ett annat kommando som kommer att mata ut alla resultat i en fil på skrivbordet. Kör följande kommando i PowerShell och tryck på Enter.
(netsh wlan show profiler) | Välj-String \: (. +) $ | % {$ name = $ _ Matches.Groups [1] .Value.Trim ().; $ _} | % {(netsh wlan visa profilnamn = $ namn nyckel = klart)} | Select-String Key Content \ W + \: (. +) $ | % {$ passera = $ _ Matches.Groups [1] .Value.Trim ().; $ _} | % {[PSCustomObject] @ {PROFILE_NAME = $ namn; PASSWORD = $ pass}} | Format-tabell -Wrap | Utfil $ env: userprofile \ Desktop \ WirelessNetworkPasswords.txt
- Navigera till skrivbordet och leta reda på filen WirelessNetworkPasswords.txt . Öppna den. Här ser du två kolumner: en för det trådlösa nätverks-ID och det andra för sitt lösenord.
Metod 2: Använda Command Prompt
Om du behöver lite mer information om ett nätverk kan vi använda kommandotolken för att hitta alla detaljer. Först kommer vi att lista alla sparade nätverk på din dator. Då kommer vi att notera namnet på nätverket och använda det i ett annat kommando för att ta reda på alla detaljer om det.
- Tryck på Windows + S för att starta sökfältet på din startmeny. Skriv kommandotolken i dialogrutan. Välj det första resultatet som returnerar, högerklicka på det och välj Kör som administratör.
- Ett i kommandotolken skriver du följande kommando och trycker på Enter.
netsh wlan visar profiler
- I det här kommandot visas alla sparade nätverk i datorn tillsammans med deras namn.
- Notera det trådlösa profilens SSID- namn som du vill se lösenordet för. Observera kommatecken och prickar noggrant eftersom de kan göra skillnad.
- När du har noterat namnet skriver du följande kommando och ersätter SSID med det namn du bara noterade.
netsh wlan visa profilnamn = SSID-nyckel = klar
PRO TIPS: Om problemet är med din dator eller en bärbar dator, bör du försöka använda Reimage Plus-programvaran som kan skanna förvaret och ersätta korrupta och saknade filer. Detta fungerar i de flesta fall där problemet uppstått på grund av systemkorruption. Du kan ladda ner Reimage Plus genom att klicka härTill exempel för att få reda på lösenordet för profilen för Admiral Aluminium, skulle vi skriva följande kommando
netsh wlan visa profilnamn = Admiral Aluminium key = clear
- Du kommer att se den trådlösa säkerhetsnyckeln under fliken Säkerhetsinställningar och i fältet Nyckelinhoud . Den här metoden är användbar om du behöver mer information än bara nätverkslösenordet.
Metod 3: Använda trådlösa nätverksegenskaper
Vi kan också hämta säkerhetsnyckeln för ett nätverk med egenskaperna för trådlöst nätverk. Den här metoden kan utföras om du för närvarande är ansluten till nätverket. Vi kommer att navigera till detaljerna i din anslutning och hämta lösenordet därifrån.
- Tryck på Windows + X för att starta snabblänkmenyn och välj Nätverksanslutningar från listan med tillgängliga alternativ.
- En gång i fönstret nätverksanslutningar klickar du på alternativet Ändra adapteralternativ som finns längst upp till höger på skärmen.
- Klicka nu på Wi-Fi-nätverket en gång och klicka på alternativet Visa status för den här anslutningen som finns högst upp.
- Klicka nu på alternativet Trådlösa egenskaper som finns under underrubriken Connection.
- Gå nu över till fliken Säkerhet. Här under fältet Nätverkssäkerhetsnyckel hittar du en kryssruta Visa tecken . Klicka på det.
- Du kommer att kunna se nätverksnyckeln framför etiketten för Nätverkssäkerhetsnyckel.
Metod 4: Använda routern
Du kan också hämta lösenordet för ditt trådlösa nätverk med din router. Först skulle du behöva IP-adressen för att öppna inställningarna för din router med din dator. Detta skrivs vanligtvis på baksidan av din router eller i rutan. IP: erna är som:
192.168.8.1
192.168.1.1
- Öppna din webbläsare och skriv IP- adressen i adressfältet och tryck på Enter. Du kommer att bli ombedd att ange lösenordet och användarnamnet för att få tillgång till inställningssidan. Standardlösenordet och användarnamnet för de flesta enheterna är admin . Du kan alltid kontakta din lådan om du inte har ändrat ditt lösenord själv. Ange inloggningsuppgifterna och få tillgång till inställningssidan.
- En gång i Inställningarna, navigera till WLAN-inställningar eller Säkerhetsinställningar . Alternativen varierar från enhet till enhet. Om alternativen är olika för dig, sök i kategorin säkerhet under trådlösa inställningar.
- När du har hittat det ser du ett fält som heter WPA-fördelad nyckel eller säkerhetsnyckel . Återigen kan fältets namn variera från dator till dator.
- Välj knappen för att visa lösenord och lösenordet kommer att vara synligt ovanpå.
Obs! Det rekommenderas att du inte ändrar inställningarna för din router / enhet om du inte vet om den. Felaktiga konfigurationer kan göra det oanvändbart och du kan behöva konsultera din ISP för att åtgärda det för dig.
PRO TIPS: Om problemet är med din dator eller en bärbar dator, bör du försöka använda Reimage Plus-programvaran som kan skanna förvaret och ersätta korrupta och saknade filer. Detta fungerar i de flesta fall där problemet uppstått på grund av systemkorruption. Du kan ladda ner Reimage Plus genom att klicka här