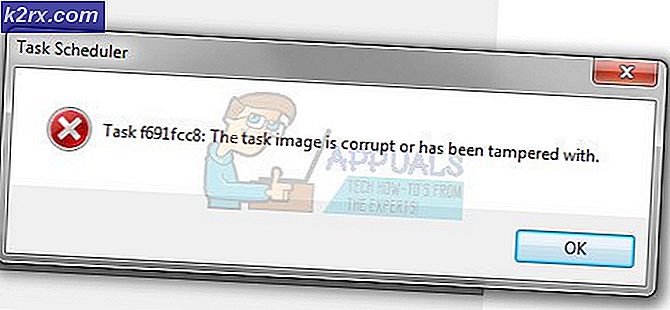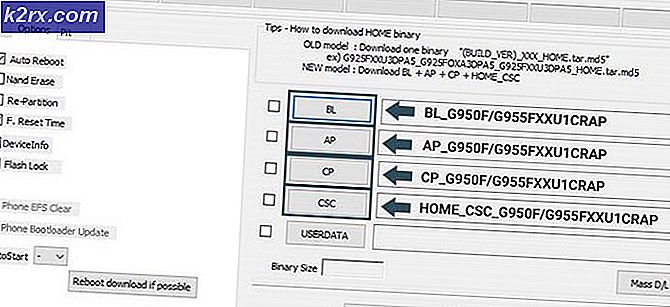Fix: WMPLOC.DLL har ett versionsfel
Windows har en egen mediaspelare som spelar mediafil ganska bra. Denna mediaspelare stöder ett antal kända video- och ljudformat. Vissa människor har stött på ett problem när de försöker öppna Windows Media Player i Windows 8.1, vilket visar ett fel att filen wmploc.dll har ett versionsnummer på 12.0.9600.xxxxx där 12.0.9600.yyyyy väntades och Windows Media Player inte var installerad korrekt och måste installeras om.
Versionsnumret kan vara annorlunda baserat på media player version.
Detta fel är associerat med wmploc.dll. Så kan detta lösas med hjälp av metoderna nedan.
Orsaker bakom filen wmploc.dll har ett versionsnummerfel
Konflikten mellan olika versioner av wmploc.dll- filen är orsaken till detta fel. Filen wmploc.dll är kopplad till operationerna i Windows Media Player. Den här filen kan också korrumpera andra filer som gör att hela programmet rivs. Så, du kan följa med för att åtgärda det här felet vilket resulterar i att Windows Media Player slutar fungera.
Lösningar för att fixa wmploc.dll har ett versionsnummerfel
Ett antal möjliga lösningar kan användas för att åtgärda detta felmeddelande. Följ metoderna nedan.
Metod nr 1: Synkronisera versionsnumren med hjälp av kommandotolk
Problemet med wmploc.dll-filen kan lösas genom att synkronisera versionsnumret för Windows Media Player med Windows-registret.
1. Öppna kommandotolkningen genom att högerklicka över startmenyikonen och välj kommandotolken (Admin) från listan.
2. Skriv följande rad koder en efter en följt av Enter- tangenten efter varje kodrad.
unregmp2.exe / updatewmpversion
regsvr32 wmp.dll
Obs! Skriv båda kodenheterna separat följt av Enter-tangenten efter varje rad.
Det skulle visa ett popup-meddelande som visar att processen har lyckats. Tryck på OK och kolla på Windows Media Player.
PRO TIPS: Om problemet är med din dator eller en bärbar dator, bör du försöka använda Reimage Plus-programvaran som kan skanna förvaret och ersätta korrupta och saknade filer. Detta fungerar i de flesta fall där problemet uppstått på grund av systemkorruption. Du kan ladda ner Reimage Plus genom att klicka härMetod nr 2: Aktivera och inaktivera Windows-funktioner
Du kan försöka om den ovan nämnda metoden inte löser problemet.
1. Gå till Kontrollpanelen högerklicka över startmenyikonen och välj Kontrollpanel från listan. Du kan också komma till kontrollpanelen genom att söka efter den.
2. Hitta program och funktioner i kontrollpanelen och klicka på den. Om du inte kan hitta den, ändra visningen av kontrollpanelen till Små ikoner som finns längst upp till höger på kontrollpanelen.
3. Innehåll Program och funktioner, klicka på Slå på Windows-funktioner på eller av och expandera mediefunktionerna genom att klicka på plustecknet.
4. Avmarkera kryssrutan Windows Media Player och tryck på OK Starta om datorn.
5. När du har startat om datorn, navigerar du till Windows-funktioner igen genom att följa stegen ovan och markera rutan för Windows Media Player inuti Media-funktioner . Tryck på OK och starta om datorn igen. Öppna Windows Media Player och kontrollera om den fungerar.
PRO TIPS: Om problemet är med din dator eller en bärbar dator, bör du försöka använda Reimage Plus-programvaran som kan skanna förvaret och ersätta korrupta och saknade filer. Detta fungerar i de flesta fall där problemet uppstått på grund av systemkorruption. Du kan ladda ner Reimage Plus genom att klicka här