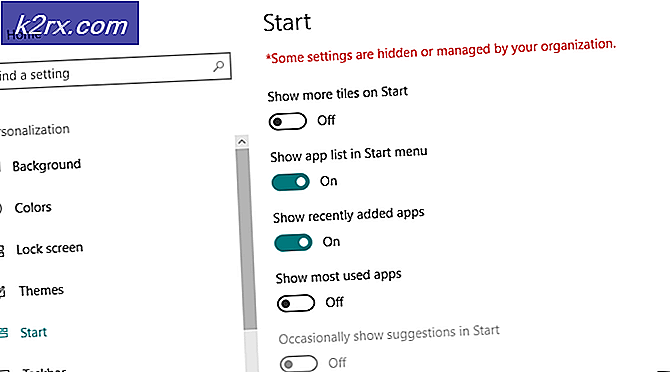Så här: Konvertera 2D / 3D-videor till Oculus Rift VR
3D och Virtual Reality (VR) blir populär. Den virtuella verkligheten är en teknik som låter dig gå och se igenom en modellerad miljö som om du verkligen var där. En sådan apparat som erbjuder både 3D- och VR-visning är Oculus Rift; en verklighet (VR), huvudmonterad display utvecklad av Oculus VR. Oculus Rifts huvudattraktioner ligger på videospel, men det planerar också att påverka hur vi konsumentar alla medier, inklusive filmer. Oculus Rift stöder 3D-filmer och en 360-graders tittarupplevelse.
VR 360 graders filmer är fortfarande mycket i sin linda. Så när du får en ny Oculus Rift VR, måste du vara ivrig efter de filmer som kan spelas på VR Headsets? Med videoomformare kan du konvertera video som 2D, 3D, MP4, AVI, etc. för att spela perfekt på Oculus Rift VR.
Kan någon video ses på Oculus Rift? Nej. Endast videofilmen som stöds av Oculus Rift kan spelas. Här är en liten lista över vilka typer av videoklipp du kan visa på din Oculus-enhet.
- 2D-video som stöds MKV, MP4, AVI, WMV
- 3D-video-stödd 3D SBS-video (MKV, MP4, AVI, WMV)
Oculus Rift VR stöder 180 och 360 videor i 2D och 3D-format. I 3D-videor placeras 2 polariserade bilder sida vid sida (SBS) så att en bild når ett öga åt gången. Genom att kontrollera vad vänster öga ser och vad höger öga ser, uppnås en djupuppfattning. Det finns också Top-Bottom display-tillvägagångssätt som inte används på Oculus Rift VR-enheter.
Den här artikeln kommer att visa dig hur du kan skapa 2D och 3D (inklusive 2D-3D-konvertering) videor för din Oculus Rift VR-enhet. Du kan också skapa 180 och 360 graders videor om du vill.
Metod 1: Använd Video Converter Ultimate för att konvertera videor till Oculus Rift VR-stödja videor
Video Converter Ultimate är en av de bästa Oculus Rift Video Converter för Windows och Mac. Det är utformat för att konvertera icke-VR 2D / 3D-video, DVD, ISO till Oculus Rift 3D SBS-format, men det kan också konvertera nästan alla videofiler som laddas ner från alla VR-innehållsleverantörer som YouTube, Facebook och mer för uppspelning på iPad, iPhone, Android, etc.
- Ladda ner Oculus Rift-videoomvandlaren härifrån och dubbelklicka för att installera den
- Öppna Video Converter Ultimate
- Klicka på Lägg till fil eller Lägg till mapp för att importera de videoklipp du vill konvertera till programmet. Både 2D och 3D-video stöds. Du kan också använda Drag och släpp-metoden för att lägga till filer.
- Klicka på Redigera> 3D> vänster-höger> OK. Dessutom kan du använda den användbara inbyggda videoredigeraren i denna Video Converter Ultimate för att polera din video för att få en bättre 3D-visuell underhållning.
- När du väl har fått korrekt information om videotyper är det dags att ställa in ett läge enligt din videotyp så att det kan fungera perfekt på ditt Oculus Rift VR-headset.
- För Normal Video, gör val för normal och välj 180 eller 360 efter behov. Tryck på OK-knappen.
- För stereovideo (3D-video: Top / Bottom eller Left / Right); välj stereo och välj sedan 180 topp / botten, 180 vänster / höger, 360 topp / botten eller 360 vänster / höger efter behov. Välj 180 eller 360 vänster / höger (det här alternativet implementerar alternativet sida vid sida) för vår Oculus Rift VR. Slå slutligen på OK-knappen.
- På högra panelen går du till Utmatningsformat> Enhet> VR och välj Oculus Rift VR-enhet. Utgångsformatet har justerats för ditt VR Headset-krav.
- När du har slutfört alla ovanstående inställningar kan du helt enkelt klicka på knappen Konvertera och låta programvaran göra Oculus Rift-videokonvertering för dig.
- När konverteringen har slutförts, gå till utmatningsmappen genom att klicka på "Öppna mapp". Det är här de konverterade filerna lagras. Överför dem till Oculus Rift-headsetet för visning.
Metod 2: Använd Pavtube Video Converter Ultimate för att konvertera 2D till 3D-videor
Pavtube är en annan populär applikation för att skapa 3D-videor. Eftersom Oculus Rift VR stöder 3D SBS-videor, det är vad vi ska skapa. För att skapa 2D-videoklipp, se de stödda formaten vi listade.
PRO TIPS: Om problemet är med din dator eller en bärbar dator, bör du försöka använda Reimage Plus-programvaran som kan skanna förvaret och ersätta korrupta och saknade filer. Detta fungerar i de flesta fall där problemet uppstått på grund av systemkorruption. Du kan ladda ner Reimage Plus genom att klicka här- Ladda ner pavtube video converter ultimata härifrån
- Installera programmet genom att dubbelklicka på den nedladdade filen
- Efter installationen, öppna pavtube video converter från dina program
- Klicka på filen och välj ladda från mapp eller ladda från IFO / ISO. Om du har en DVD, välj att ladda från en skiva
- Bläddra efter de filer du vill lägga till och klicka på Öppna. Du kan lägga till flera filer
- Gå till Format-menyn (längst ner till vänster) klicka på menylistan och hitta 3D-videokategorin. Klicka på "MP4 sida vid sida 3D-video" eller "MKV sida vid sida 3D-video"
- På höger sida av formatmenyn klickar du på "inställningar" för att öppna inställningarna för 3D-profilen för att ställa in djupet och upplösningen. Välj bredd vid sida vid sida eller bredvid sida vid sida. Du kan också välja att byta ordning för visning för 3D SBS-filmerna genom att klicka på kryssrutan "Vänster höger". Klicka på OK när du är klar
- Klicka på "Konvertera" för att börja omvandlingen. Du hittar dina filer i utmatningsmappen efter att konverteringen är klar. Överför dina filer till din Oculus VR för visning.
Märkning av dina videoklipp
Namnet du tilldelar din video spelar roll. Här är namngivningskonventionen som används för att märka din 3D panorama-video:
_TB.mp4 eller _360_TB.mp4 - Top / Bottom 3D
_BT.mp4 eller _360_BT.mp4 - Bottom / top 3D
_LR.mp4 eller _360_LR.mp4 - Vänster / höger sida vid sida 3D
_RL.mp4 eller _360_RL.mp4 - Höger / vänster sida vid sida 3D
Lägg till rätt namngivningskonvention till slutet av ditt videofilnamn för att det ska identifieras korrekt av din VR-enhet. Till exempel: Om din videofil var MyAppualsVideo.mp4, märka den som MyAppualsVideo_360_LR.mp4.
För att din normala / 2D 360-video ska vara kompatibel med Oculus, lägg till _360 till slutet av ditt filnamn. Till exempel: Om din videofil var MyAppualsVideo.mp4, märka den som MyAppualsVideo_360.mp4.
Laddar dina videoklipp
Oculus Video app för Rift drar videofiler från din standard Windows-videofil. Så här överför du dina videofiler till Windows Video-mappen:
- Öppna din Windows-systemdrivenhet (det här är i allmänhet din C-enhet).
- Öppna mappen Användare.
- Välj din användarprofil.
- Leta reda på och öppna videofilmen och flytta dina videoklipp här. De kommer sedan synkroniseras till din Oculus Rift VR-enhet.
Det finns andra många omvandlare som MacXDVD men vi har valt de mest populära för dig. Video Converter Ultimate och Pavtube Video Converter Ultimate har också konverteringar som är kompatibla med Samsung Gear GV, Samsung TV, LG TV och Panasonic TV bland andra enheter.
PRO TIPS: Om problemet är med din dator eller en bärbar dator, bör du försöka använda Reimage Plus-programvaran som kan skanna förvaret och ersätta korrupta och saknade filer. Detta fungerar i de flesta fall där problemet uppstått på grund av systemkorruption. Du kan ladda ner Reimage Plus genom att klicka här