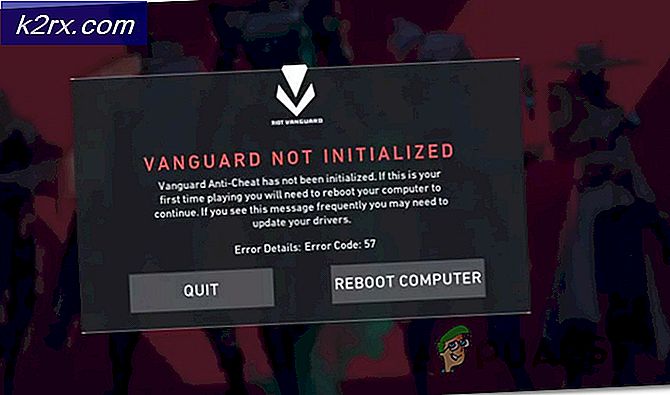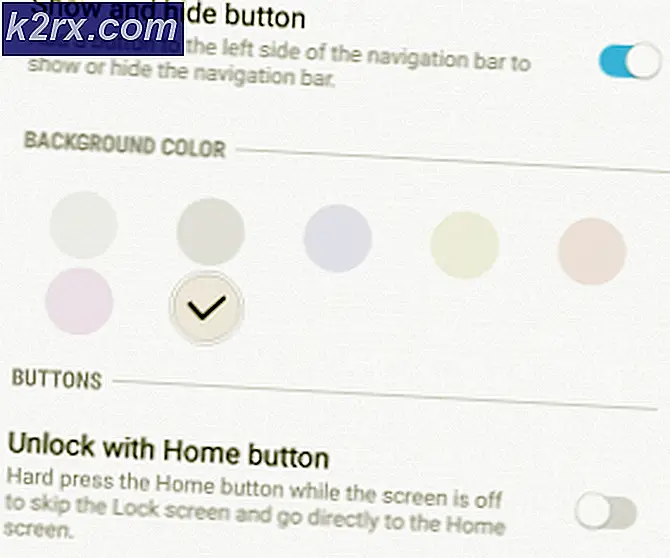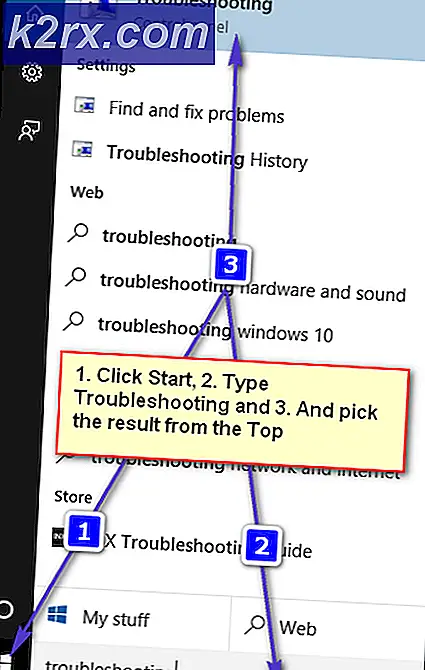Så här extraheras och öppnas RAR-filer på MacOS
Är du bekant med RAR-filer? Majoriteten av filinnehållet som du laddar ner från internet kommer i komprimerade .rar-filer. Om du gillar att visa och använda komprimerade data på din Mac först måste du extrahera RAR-filen. Men eftersom MacOS inte innehåller en inbyggd RAR-explorer, kan det vara lite knepigt. I den här artikeln visar vi dig ett enkelt sätt att extrahera RAR-filer på MAC OSX.
Vad exakt är RAR-filer
Roshal Archive Compressed (RAR) -filer är ett av de mest populära arkivfilformat för komprimering av data. De används ofta för att dela och överföra data via internet. Människor använder dessa RAR-filer för att minska den totala storleken och förpacka olika filer och mappar i en enda fil. Den slutliga komprimerade arkivfilen är mycket mindre jämfört med storleken på de okomprimerade filerna och mapparna som ingår i den. Dessa RAR-arkiv är idealiska för att skicka en mängd olika filer via e-post eller andra delningsmetoder.
Den enda nackdelen med att använda RAR-filer är att du måste paketera arkivet innan du får tillgång till det komprimerade innehållet. Detta är dock obligatoriskt för alla arkivfilformat som ZIP, RAR, 7-zip, TAR, etc.
RAR eller ZIP - Vad är skillnaden?
Mac-operativsystem ger en inbyggd ZIP-extraktor. MacOS har emellertid inget inbyggt stöd för RAR-filer. Du måste installera program från tredje part för att få tillgång till extraherade RAR-arkiv. Om du frågar varför folk använder RAR istället för ZIP-filer, skulle jag säga, eftersom det är effektivare i alla aspekter. RAR-arkiv använder säker AES-128-krypteringsstandard och erbjuder högre komprimeringsförhållanden jämfört med ZIP-filerna. Så, RARs är otänkbart högkvalitativa arkivformat, som du möter ofta. Och om du inte har märkt ännu, .rar är en förlängning av dessa filer (exempel tutorials.rar).
Enkelt sätt att öppna RAR-arkiv
Trots det faktum att macOS och OS X tillhandahåller ett inbyggt verktyg för arkivverktyg, är det inte möjligt att öppna RAR-filer. Du kan använda det här verktyget för att hantera en mängd olika arkiv som ZIP, TAR, GZIP, etc. Men om du vill använda RAR-filer måste du få en lämplig programvara.
Det finns många appar som kan hantera RAR-filer på macOS och OS X. I nästa avsnitt kommer jag att visa dig ett enkelt sätt att extrahera RAR-filer på Mac med hjälp av Unarchiver.
Unarchiver för Mac
Unarchiver är en gratis och lätt app som du kan hitta i verktyget av Mac App Store. Den har ett enkelt, lättanvänt gränssnitt, och det är ett open source-projekt. Unarchiver kan avinstallera de mest använda arkivfilerna, inklusive ZIP, 7-zip, GZIP, TAR, BZIP2 och RAR.
Dessutom, om någon anledning du använder några av de äldre format, som DiskDoubler eller Stuffit, är Unarchiver den rätta appen för dig. Det kan till och med öppna BIN- och ISO-diskbilder, liksom vissa .EXE-installationsprogram, vanliga från Windows-plattformen.
(Arkiv) Unarchiver för iOS
En bra sak om Unarchiver är att den har sin companion iOS app. Det heter Arkiv, och du kan ladda ner det från iOS App Store. Den mobila versionen av Unarchiver stöder nästan alla arkivfilformat som stöder skrivbordsvarianten. Med Arkiv kan du snabbt öppna bilagorna till dina e-postmeddelanden, nedladdade filer från internet eller någon annan komprimerad fil på din iOS-enhet. Det kan vara väldigt användbart i dagens värld av hög dataöverföring.
Enkelt sätt att använda Unarchiver för att extrahera RAR-filer
- Hämta Unarchiver
Det första du behöver göra för att kunna använda Unarchiver är att ladda ner det. Du kan göra det på sin officiella The Unarchiver-webbplats eller Mac App Store. Utvecklaren föreslår att man använder sin webbplats som en nedladdningskälla, på grund av de begränsningar som Apple ställt på Mac App Store. De har speciella sandboxkrav som begränsar kapaciteten hos appen, hävdar utvecklaren.
Om du väljer att använda Unarchiver, se till att ditt operativsystem är senare än OS X 10.7. Det här är det enda kravet på att köra den senaste versionen av appen. Om du äger en äldre OS-version kan du dock använda några av de äldre utgåvorna av Unarchiver. De finns på Unarchiver-webbplatsen.
PRO TIPS: Om problemet är med din dator eller en bärbar dator, bör du försöka använda Reimage Plus-programvaran som kan skanna förvaret och ersätta korrupta och saknade filer. Detta fungerar i de flesta fall där problemet uppstått på grund av systemkorruption. Du kan ladda ner Reimage Plus genom att klicka här- Extrahera Rar-filer
När du är klar med installationen av Unarchiver kan du börja använda den för att extrahera RAR-filer.
Extraktionsproceduren är en enkel drag-and-drop-åtgärd. Välj din RAR-fil och dra den till Unarchiver-ikonen och din arkiverade data är klar för användning. Du kan också högerklicka på RAR-filerna och välja alternativet Unarchiver i avsnittet Öppna med. Den enklaste metoden är dock att dubbelklicka på RAR-filen, och Unarchiver kommer att extrahera arkivet för dig. Unarchiver placerar alla utdragna filer i samma mapp där RAR-filen finns.
Efter extraheringsprocessen kan du hantera de uppackade data som alla andra data på din Mac.
Möjliga problem med Unarchiver
Unarchiver är mestadels stabil app. I vissa bakre omständigheter kan det dock inte fungera korrekt. Det vanligaste scenariot är om du uppgraderade ditt operativsystem nyligen. Lösningen är ganska enkel. Du behöver bara avinstallera Unarchiver och installera det igen från Mac App Store eller den officiella webbplatsen. Ibland kan OS-uppdateringar göra vissa konflikter för Unarchiver.
En annan möjlig fråga med Unarchiver kan skapa din brandvägg. För att förhindra detta problem, gå till brandväggsinställningar och se till att du aktiverar Unarchiver för att ta emot inkommande anslutningar. Således kommer du att tillåta appen den nödvändiga åtkomsten. Du hittar detaljerade anvisningar i följande avsnitt i artikeln.
Brandvägsinstruktioner för aktivering av åtkomst
- Gå till Systeminställningar och välj Firewall i avsnittet Säkerhet och sekretess .
- Klicka på låsikonen längst ned till vänster och ange ditt användarnamn och lösenord .
- Öppna Firewall-alternativ och klicka på + -knappen.
- I avsnittet Program, bläddra ned och välj Unarchiver . Tryck sedan på Add- knappen .
- Klicka nu på OK- knappen och lås firewallinställningarna genom att klicka på låsikonen.
Om du vill ta bort tillståndet för Unarchiver kan du följa samma steg med skillnaden i steg 4. För att ta bort tillståndet klicka på - knappen och fortsätt med följande steg.
PRO TIPS: Om problemet är med din dator eller en bärbar dator, bör du försöka använda Reimage Plus-programvaran som kan skanna förvaret och ersätta korrupta och saknade filer. Detta fungerar i de flesta fall där problemet uppstått på grund av systemkorruption. Du kan ladda ner Reimage Plus genom att klicka här