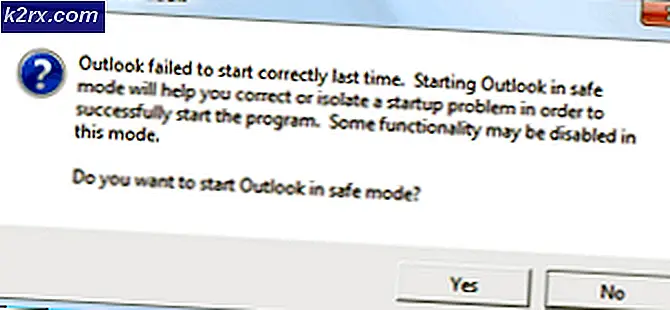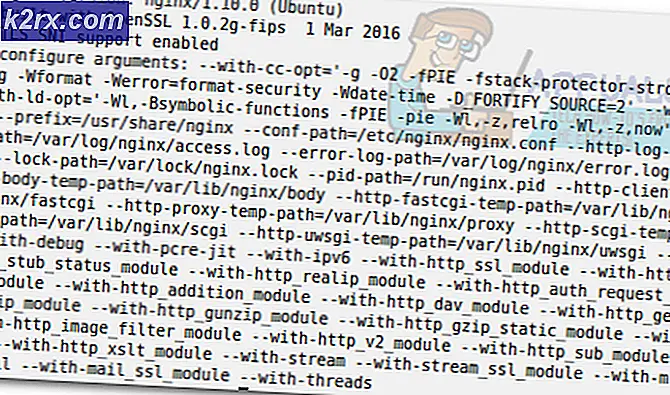Lös Gdi32full.dll saknas fel
Användare får den här typen av fel när en av Dynamic Link Library (.dll) -filerna saknas i Windows operativsystem. Dessa filer är en del av operativsystemet och krävs av Windows för att köra vissa andra program. Dessa filer delas av flera program och fungerar som ett delat bibliotek för att tillhandahålla resurser som funktioner, klasser, variabler och andra resurser som ikoner och bilder etc. Om Gdi32full.dll saknas beror det antagligen på att antingen det har felplacerats av något annat program eller ett skadligt program har skadat filen eller skadat ett Windows-register. Du kan få felmeddelanden som nedan:
Kodkörningen kan inte fortsätta eftersom C: \ WINDOWS \ SYSTEM32 \ gdi32full.dll inte hittades. Om du installerar om det kan det lösa problemet
Metod 1: Skanna för systemfilkontroll (SFC) för att reparera systemfiler
Windows File Checker är ett systemverktyg som levereras med en inbyggd funktion med alla moderna versioner av Windows OperatingSystem. Det låter dig fixa skadade eller korrupta Windows-filer i systemet. För att kunna köra SFC måste du köra cmd med förhöjt läge (med administratörsbehörighet).
- Skriv i Windows-sökfältet cmd och högerklicka och välj Kör som administratör
- I fönstret Kommandotolken, SFC / scannow och tryck på Enter för att utföra kommandot
- Systemfilsgranskaren börjar köra för att kontrollera integriteten hos alla systemfiler och kommer att reparera de korrupta .dll-filerna om de hittas.
När SFC har avslutat skanningen av systemet kommer det att visas ett av följande meddelanden:
- Windows hittade inga integritetsbrott (bra)
- Windows Resource Protection hittade korrupta filer och reparerade dem (bra)
- Windows Resource Protection hittade korrupta filer men kunde inte fixa några (eller alla) av dem (inte bra)
Om du får det tredje meddelandet som innebär att Windows File Checker inte kunde fixa alla filer, fortsätt i så fall till följande metod.
Metod 2: Använda Deployment Image Service Management (DISM)
I den här metoden använder vi ett Windows-verktyg som heter Deployment Image Service and Management som gör det möjligt för oss att reparera en installerad Windows-avbildning. Först hittar vi om filerna kan repareras och försöker sedan reparera dem.
- Öppna kommandotolken som administratör
- Typ “DISM / online / Cleanup-Image / ScanHealth” och tryck Stiga på för att utföra kommer detta att kontrollera om filerna kan repareras.
- Typ “DISM / Online / Cleanup-Image / RestoreHealth” för att reparera filerna
När kommandona körs startar du om ditt system och kontrollerar om problemet har lösts.
Metod 3: Återställ din dator
I den här metoden kommer vi att installera om windows men vi kommer att behålla de sparade data; dock kommer de installerade programmen att tas bort. När vi utför en återställning kommer datorn att återställas till fabriksstandard, vilket innebär att alla korrupta eller saknade systemfiler återställs inklusive .dll-filerna. Detta kan åstadkommas från Windows-inställningarna, inloggningsskärmen eller med hjälp av ett installationsmedium.
Återställ från Windows-inställningar
- Söka efter Uppdatera inställningarna i Windows sökmeny och klicka för att öppna den.
- Gå till Återhämtning alternativet i Uppdaterings- och säkerhetsinställningar och klicka på Komma igång under alternativet Återställ den här datorn
- Välj det alternativ som står i det nya fönstret som dyker upp Behåll mina filer.
- I nästa skärm under Ytterligare inställningar Klicka på Ändra inställningar alternativ, detta ger dig en lista över applikationer som har installerats med din dator och du kan välja om du vill behålla dessa applikationer eller inte.
Återställ från inloggningsskärmen
Om du inte kan öppna skärmen Uppdatering och inställningar. Du kan också återställa Windows från din inloggningsskärm. Följ stegen nedan:
- Tryck Windows + L. på tangentbordet för att gå till inloggningsskärmen.
- Håll ned Flytta och klicka sedan på Strömalternativ> Starta om i det nedre högra hörnet på skärmen. Detta tvingar datorn att starta om i Windows Recovery Environment (WinRE).
- När datorn startar om på den blå skärmen väljer du alternativet att Felsök och klicka sedan på Återställ den här datorn.