Hur fixar jag Netflix-fel H7053-1807 på Windows?
Vissa Windows-användare stöter på ”Fel H7053-1807” när de försöker strömma innehåll från Netflix på sin dator. Som det visar sig bekräftas detta problem att förekomma med Windows 7, Windows 8.1 och Windows 10.
Efter att ha undersökt den här frågan noggrant visar det sig att det finns flera olika orsaker som kan sluta utlösa den här felkoden. Här är en lista över potentiella synder som bekräftas orsaka Fel H7053-1807fråga i Netflix:
Nu när du känner till alla potentiella skyldiga som kan vara ansvariga för denna fråga, här är en lista med verifierade metoder som bekräftades vara effektiva för att lösa Fel H7053-1807:
Metod 1: Rengöring av Netflix-kakan
Som det visar sig är en av de vanligaste fallen som kommer att producera detta fel en delvis skadad cookie eller dåligt sparade cookiedata som bestämmer Netflix-servern för att avsluta anslutningen.
Om du befinner dig i det här scenariot finns det två olika möjliga korrigeringar som du kan distribuera:
- Fullständig rengöring för att radera hela cachemappen i din webbläsare och ta bort alla aktuella cookies som din webbläsare använder.
- Fokusera enbart på att ta bort kakor och kakor som tillhör Netflix.
Notera: Tänk på att om du vill ha ett fokuserat tillvägagångssätt ska du bara ta bort kakorna som är kopplade till Netflix. Men om du har att göra med någon form av störningar som orsakas av en cookie som inte omfattas av Netflix, är det bästa sättet att göra en fullständig rengöring av kakor och cachade data.
För att underlätta för dig har vi sammanställt två separata guider som guidar dig genom botprocesser:
A. ENDAST rengöra Netflix-kakan och cachen
- Öppna webbläsaren som du stöter på ”Fel H7053-1807”frågan på och besök sedan dedikerad Netflix clear cookies-sida.
Notera: Den här sidan innehåller ett automatiskt skript som utvecklats av Netflix som automatiskt rensar de dedikerade kakorna som Netflix lagrar på de mest populära webbläsarna - Detta fungerar på de allra flesta webbläsare från tredje part samt på Internet Explorer och Edge. - När du väl har besökt sidan ovan kommer du automatiskt att loggas ut från ditt Netflix-konto. Besök Netflix-sidan igen och logga in med ditt konto igen genom att infoga dina autentiseringsuppgifter igen
- När du har loggat in med ditt Netflix-konto igen, försök att strömma innehåll igen och se om problemet nu är löst.
B. Rensa alla dina webbläsarkakor och cache
Om det bara inte räckte att rensa Netflix-kakorna i ditt fall eller om du använder en webbläsare som inte stöds av rensningen av Netflix-skriptet, kan det vara bättre att rensa alla webbläsares kakor och cache.
För att underlätta för dig har vi sammanställt en serie underguider som leder dig genom processen för rengöring av dina kakor och cache från alla större webbläsare i Windows.
När du har hittat guiden som är kompatibel med din specifika webbläsare följer du instruktionerna som är kopplade till den.
Notera: Tänk på att om du använder en krombaserad webbläsare som inte omfattas av din guide kan du helt enkelt följa guiden för Google Chrome.
Om du redan har försökt rensa kakor och cache och fortfarande stöter på detsamma Fel H7053-1807,gå ner till nästa möjliga fix nedan.
Metod 2: Lösa störningar med AV från tredje part
Tänk på att vissa säkerhetssviter från tredje part är kända för att oavsiktligt störa Netflix på grund av falskt positivt. Flera berörda användare som befann sig i det här scenariot har rapporterat att problemet löstes efter att de uppdaterade säkerhetspaketet, tillfälligt inaktiverade sviten (medan man tittade på Netflix-innehåll) eller avinstallerade den problematiska sviten helt.
A. Uppdatera din AV-svit
Tänk på att beroende på din antivirussvit kan du förvänta dig att se detta fel i situationer där en föråldrad säkerhetssignatur bestämmer din AV-svit för att flagga anslutningen till Netflix som potentiellt skadlig.
Även om vi inte kan visa dig en slutgiltig guide om hur du gör det, kan du med de flesta AV-sviter utlösa en genomsökning för en nyare virussignatur direkt från säkerhetssvitens fältsymbol. Högerklicka bara på fackikonen för ditt antivirusprogram och leta efter ett alternativ som gör att du kan uppdatera.
Om en ny version hittas, följ anvisningarna på skärmen för att installera den nyare AV-signaturen, starta om datorn och se om problemet är löst när nästa datorstart är klar.
B. Inaktivera sviten från tredje part
Om du redan använde den senaste virussignaturen som var tillgänglig för din AV-lösning, är det också möjligt att en tillfällig konflikt avgör funktionen för övervakning i realtid för att blockera anslutningen till Netflix.
Om du hamnar i det här scenariot är nästa sak du bör försöka att inaktivera realtidsskyddet via ikonen för fältfältet (innan du försöker ånga innehåll från Netflix).
Med de flesta AV-sviter kan du göra det helt enkelt genom att högerklicka på ikonen för din AV-fack och leta efter ett alternativ som gör att du kan inaktivera realtidsskyddet.
När realtidsskyddet är inaktiverat, strömma innehåll från Netflix igen och se om problemet nu är löst.
C. Avinstallera sviten från tredje part
Om du inte kunde lösa problemet genom att uppdatera din virussignatur eller genom att inaktivera den problematiska AV-sviten, är en sista sak du kan göra att avinstallera den överskydda sviten helt för att säkerställa att den inte stör streamingjobben.
Så här kan du göra det direkt från Program och funktioner meny:
- Öppna en Springa dialogrutan genom att trycka på Windows-tangent + R. När du är inne i Springa rutan, typ 'Appwiz.cpl' och tryck Stiga på för att öppna upp Program och funktioner meny.
- Från Program och funktioner , bläddra ner genom listan över installerade program och leta upp den problematiska AV-sviten.
- När du har hittat rätt post högerklickar du på den och väljerAvinstallerafrån snabbmenyn som just dykt upp.
- På skärmen för avinstallation följer du anvisningarna på skärmen för att slutföra processen, starta om datorn och vänta tills nästa start är klar.
Om problemet fortfarande inte löses, gå ner till nästa möjliga åtgärd nedan.
Metod 3: Uppdatera Netflix UWP-appen (om tillämpligt)
Om du stöter på ”Fel H7053-1807” på UWP-versionen av Netflix bör du se till att du har uppdaterat applikationen till den senaste tillgängliga versionen.
Flera berörda användare har bekräftat att de äntligen har lyckats åtgärda problemet efter att de har upptäckt att en ny version av Netflix UWP-appen fanns tillgänglig.
Om detta scenario är tillämpligt, följ instruktionerna nedan för att tvinga en appuppdatering direkt från Microsoft Store-menyn:
- Tryck Windows-tangent + R att öppna upp en Springa dialog ruta. När du befinner dig i rutan Kör, skriv 'ms-windows-store:Och tryck Stiga på för att öppna upp Microsoft Store-appen.
- När du väl är inne i Microsoft Store, klicka på åtgärdsknappen (nära din kontoikon) längst upp till höger på skärmen och klicka sedan på Ladda ner och uppdateringar från snabbmenyn som just dykt upp.
- När du väl är inne i Nedladdningar och uppdateringar klicka på skärmen Redo att installeras fliken och se om du kan upptäcka en ny uppdatering som för närvarande är tillgänglig för UWP-versionen av Netflix.
- Om en ny uppdatering är tillgänglig, klicka på Installera, följ sedan instruktionerna på skärmen för att slutföra uppdateringen innan du startar om datorn och ser om problemet nu är löst.
Om problemet fortfarande inte är löst, gå ner till den slutliga möjliga åtgärden nedan.
Metod 4: Installera om / återställa Netflix-appen
Om ingen av metoderna ovan har fungerat i ditt fall är det mycket troligt att du har problem med vissa tillfälliga filer som lagras lokalt och för närvarande stör Netflix UWP-appförsök att streama innehåll.
Flera berörda användare som också stött på detta problem har rapporterat att problemet slutligen löstes efter att de antingen återställt eller installerat om UWP-programmet.
Om du befinner dig i det här scenariot är vår rekommendation att börja med en återställningsprocedur och bara gå vidare till en ominstallationsprocedur om den första metoden misslyckas.
A. Återställa Netflix-appen
- Tryck Windows-tangent + R att öppna upp en Springa dialog ruta. Skriv sedan ”ms-inställningar: appsfeaturesOch tryck Stiga på för att öppna upp Appar och funktioner menyn för inställningar app.
- InutiAppar och funktionermenyn, gå ner till höger på skärmen och leta sedan upp UWP-versionen av Netflix bland de UWP-applikationer som du för närvarande har installerat.
- När du lyckats hitta rätt lista, klicka på den en gång för att expandera menyn och klicka sedan påAvancerade alternativ.
- När du har gjort detta, bläddra ner till fliken Återställ och klicka på Återställa knappen (två gånger för att bekräfta).
Notera: Den här åtgärden kommer att sluta rensa alla temporära data som är kopplade till Netflix-appen och återställa alla lokala inställningar som är associerade med appen till standard. - När operationen äntligen är klar startar du Netflix UWP-appen och ser om problemet nu är löst.
B. Installera om Netflix-appen
- Tryck Windows-tangent + R att öppna upp en Springa dialog ruta. Skriv sedan “ms-inställningar: appsfeatures”Inuti textrutan och tryck Stiga på för att öppna upp Program och funktioner fliken i inställningar app.
- Inuti Program och funktioner menyn, fortsätt och leta upp Netflix UWP app i listan genom att bläddra ner genom listan med applikationer eller genom att använda sökfunktionen.
- När du har hittat rätt post, klicka på Netflix-appen,klicka sedan på hyperlänken Advanced Menu.
- Klicka på på den nya menyn som just dykt upp Avinstallera (under Avinstallera för att bekräfta avinstallationsprocessen.
- När åtgärden är klar startar du om datorn och väntar på nästa start.
- När datorn har startat upp igen trycker du på Windows-tangent + R att öppna upp en annan Springa dialog ruta. Men den här typen, typen ”Ms-windows-store: // home”och tryck Stiga på för att öppna upp Microsoft Store.
- Använd sedan Microsoft Stores sökfunktion (högst upp till höger på skärmen) för att söka efter Netflix.
- När du kommer till rätt lista, klicka på Skaffa sig knappen som är kopplad till Netflix UWP-versionen för att ladda ner och installera den senaste versionen igen.
- Strömma innehåll från UWP-versionen av Netflix igen och se om problemet nu är löst.

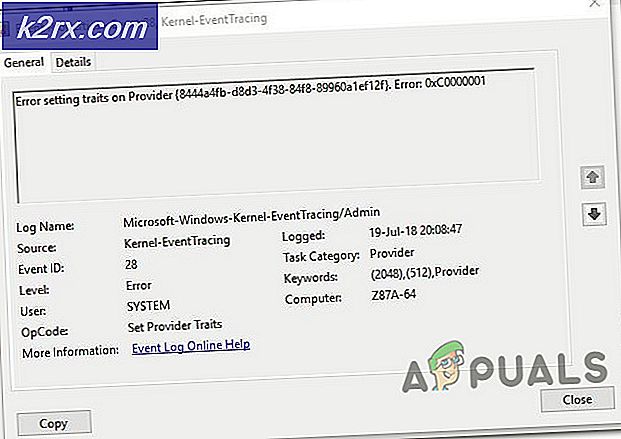
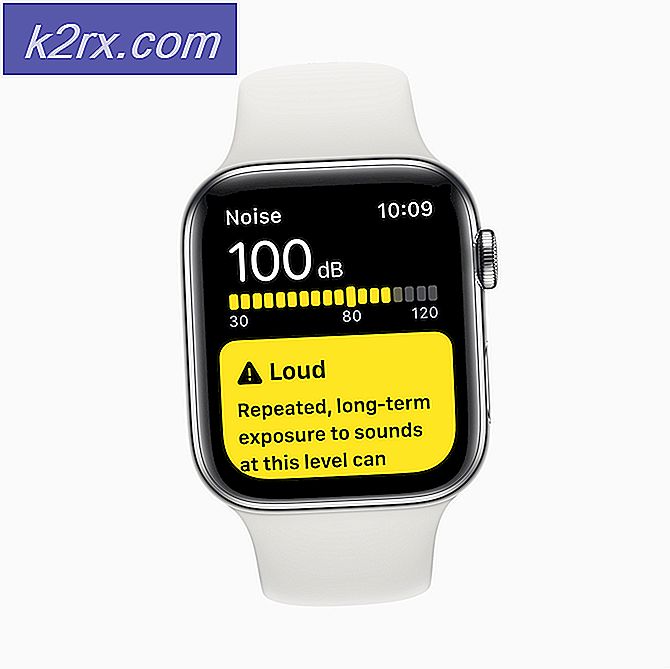

![[FIXED] ‘Något gick fel. Försök att öppna inställningarna senare i Windows 10 Update](http://k2rx.com/img/101514/fixed-something-went-wrong-try-to-reopen-settings-later-in-windows-10-update-101514.png)


