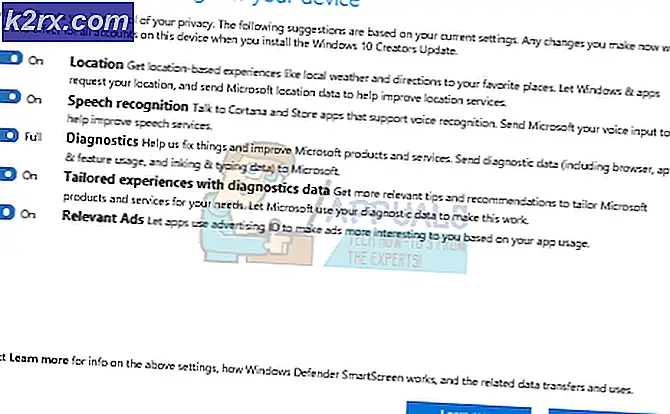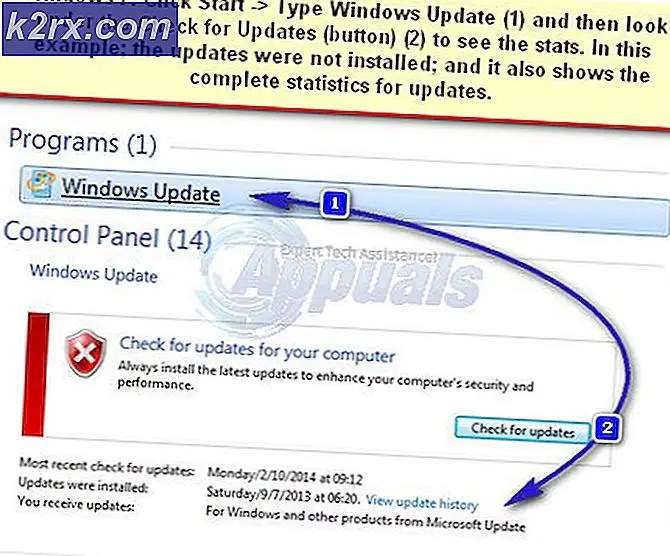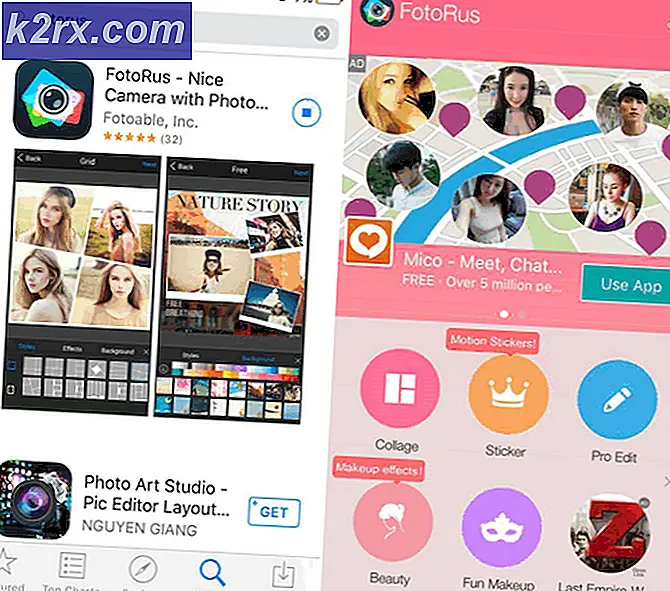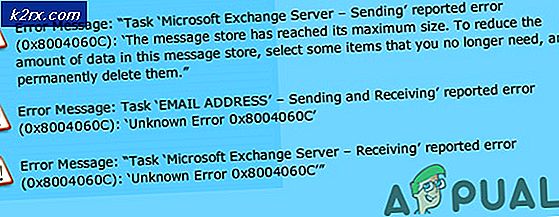FIX: KB3176934 misslyckas med att installera på Windows 10
Windows 10, som introducerades som ett nytt koncept med regelbundna uppdateringar istället för nya versioner, har inte varit stabil och överensstämmer med uppdateringarna. För vissa användare blev det till exempel uppenbart när de försökte installera KB3176934 uppdateringen. Denna uppdatering släpptes den 23 augusti och innehåller mindre förbättringar och korrigeringar för den övergripande funktionaliteten i Windows 10 Version 1607.
Vissa användare mötte problem som uppdatering frysning i slumpmässiga procentandelar, eller ens gå igenom, bara för att säga att det misslyckades efter att du startat om enheten i slutändan. Det kan vara irriterande eftersom användare som har begått den senaste versionen av Microsofts operativsystem har gjort det med vetskap om att de kommer att få aktuella uppdateringar som kommer att åtgärda eventuella fel och fel med operativsystemet.
Lösningen för dem som inte kan installera uppdateringen är lika enkelt som att logga in som en admin. Följ stegen i metoden nedan för att kunna installera uppdateringen.
Metod 1: Använd Media Creation Tool av Microsoft
Media Creation Tool används för två ändamål, en är att skapa startbar CD och USB för att installera Windows på din dator, och den andra är att uppgradera din Windows 10-enhet till en nyare bygg, samt installera uppdateringar. Med den kan du installera uppdateringen som annars orsakar huvudvärk.
Du kan ladda ner Microsofts Media Creation Tool från sin officiella hemsida och installera den på din dator.
- Om du får en UAC-prompt klickar du på Ja .
- Acceptera licensvillkoren och välj Uppgradera den här datorn nu. Klicka på Nästa .
- Den senaste byggnaden av Windows 10 kommer nu att hämtas, var så tålamod. Därefter börjar det att förbereda.
- När det är klart väljer du alternativet Hämta och installera uppdateringar och klickar på Nästa .
- Klicka på Acceptera för licensvillkoren en gång till.
- När Windows är klar kontrollerar din enhet och filer, klicka på Installera för att starta installationsprocessen.
- Du kommer att få ett val av vad du ska behålla. Om det enda alternativet är Ingenting, är installationsmediet du använder inte detsamma som det du har installerat. Du kommer bäst ut genom att välja Håll personliga filer och appar, eftersom det i grunden håller allt intakt.
- Windows startar nu uppgraderingen för att reparera installera Windows. Klicka på Nästa när allt är klart.
- Du har nu valet av express eller anpassade inställningar, så välj vilken du vill ha efter dina behov.
- Klicka på Nästa på följande skärm och du kommer att kunna logga in på Windows. När du loggar in för första gången ser du en animation som du normalt skulle få när du har gjort en ren installation - oroa dig inte och låt den fungera.
- Nu kör du den senaste uppdateringen, och om du vill har du möjlighet att använda det inbyggda verktyget Diskrening och låt det ta bort tidigare Windows-installationer, Windows-uppgraderingsloggfiler och tillfällig Windows-installation filer . Dessa filer är inte riktigt nödvändiga och de tar upp mycket utrymme, så du kan fortsätta och ta bort dem.
Metod 2: Logga in som admin och installera uppdateringen
Att ha ett begränsat användarkonto kan leda till en oförmåga att installera programvara, liksom uppdateringar som den här, och att ha administratörsbehörighet löser detta. Men inte alla användare har sådana privilegier, och vissa måste aktivera det administratörskonto först. Lyckligtvis har Windows 10 ett inbyggt förhöjt administratörskonto som du kan använda för sådana situationer.
Alternativ 1: Via en förhöjd kommandotolkning
- Tryck på Windows- tangenten på ditt tangentbord och skriv cmd Högerklicka på resultatet och välj Kör som administratör för att öppna en höjd kommandotolk.
- Inne i det höjda kommandotolken skriver du följande kommando och trycker på Enter på tangentbordet för att utföra det:
nätverksadministratör / aktiv: ja
- Stäng kommandotolken och logga ut. Du kommer att ha möjlighet att logga in som administratör från inloggningsskärmen.
Alternativ 2: Via lokala användare och grupphanteraren
Observera att det här alternativet endast är tillgängligt för användare av Pro och Enterprise- utgåvorna av Windows 10.
- Tryck samtidigt på Windows och R- tangenterna på tangentbordet för att öppna körningen
- Typ lusrmgr. msc och tryck antingen på Enter på tangentbordet eller klicka på OK för att öppna Local Users and Groups Manager.
- Från den vänstra navigationsfönstret klickar du på mappen Användare och dubbelklickar sedan på administratörskontot i mellansidan.
- För att aktivera kontot, avmarkera kontot är avaktiverat och klicka på Apply och sedan OK för att spara inställningarna.
- Stäng Local Users and Groups Manager och logga ut. Du kommer nu att se administratörskontot på inloggningsskärmen.
Alternativ 3: Via den lokala säkerhetspolitiken
Observera att det här alternativet också är tillgängligt för användare av Pro och Enterprise- utgåvorna av Windows 10, som den tidigare.
- Öppna dialogrutan Kör med steg 1 i föregående metod och skriv sekpol. msc, öppna sedan den.
- Utöka Lokala Policies i fönstret Lokal säkerhetspolicy och klicka på Säkerhetsalternativ i navigeringsfönstret till vänster.
- Dubbelklicka på Konton: Administratörskonto status i den högra rutan .
- Välj Aktiverat och klicka på Använd, så kan du stänga lokal säkerhetspolicy och logga in med administratörskontot.
Vilken som helst av de ovan nämnda metoderna du valde bör du nu kunna logga in med administratörskontot för Windows 10. Kör Windows Update igen genom att trycka på Windows- tangenten , skriv Kontrollera efter uppdateringar och öppna resultatet och klicka sedan på Sök efter uppdateringar . Windows 10 ska nu installera KB3176934 uppdateringen utan några problem. Det kan hända att du måste starta om enheten på nytt - gör så för att spara ändringarna, så är det bra att gå.
Det är ett välkänt faktum att ett antal användare ännu inte har uppdaterat till Microsofts senaste och bästa på grund av problem som den här. Det finns dock lösningar på de flesta problem som du kan möta med Windows 10, och om du följer de metoder som beskrivs ovan kommer du inga problem att få det att fungera korrekt.
PRO TIPS: Om problemet är med din dator eller en bärbar dator, bör du försöka använda Reimage Plus-programvaran som kan skanna förvaret och ersätta korrupta och saknade filer. Detta fungerar i de flesta fall där problemet uppstått på grund av systemkorruption. Du kan ladda ner Reimage Plus genom att klicka här