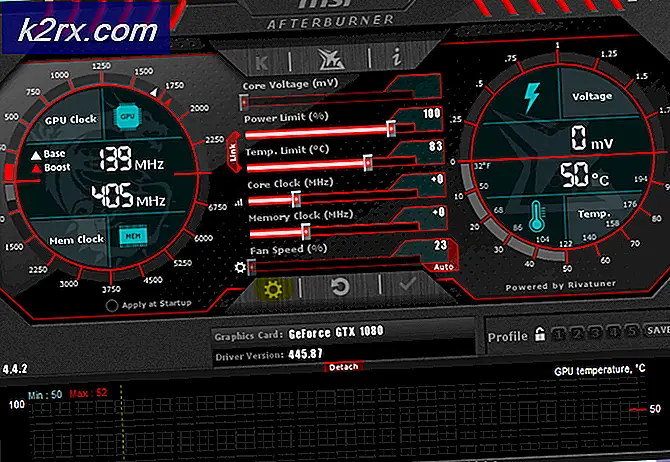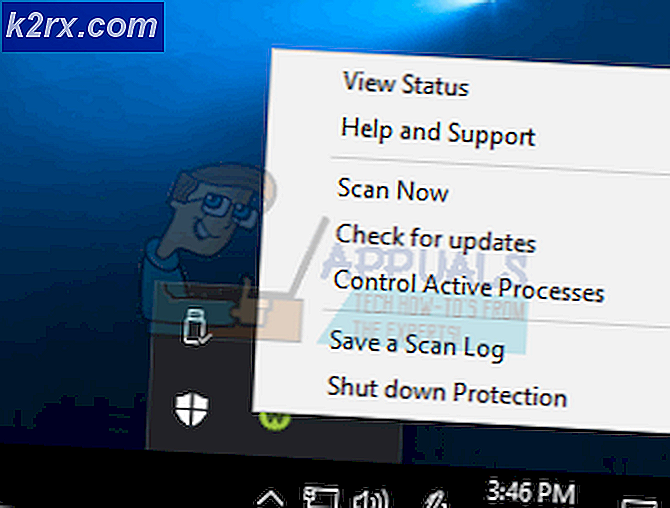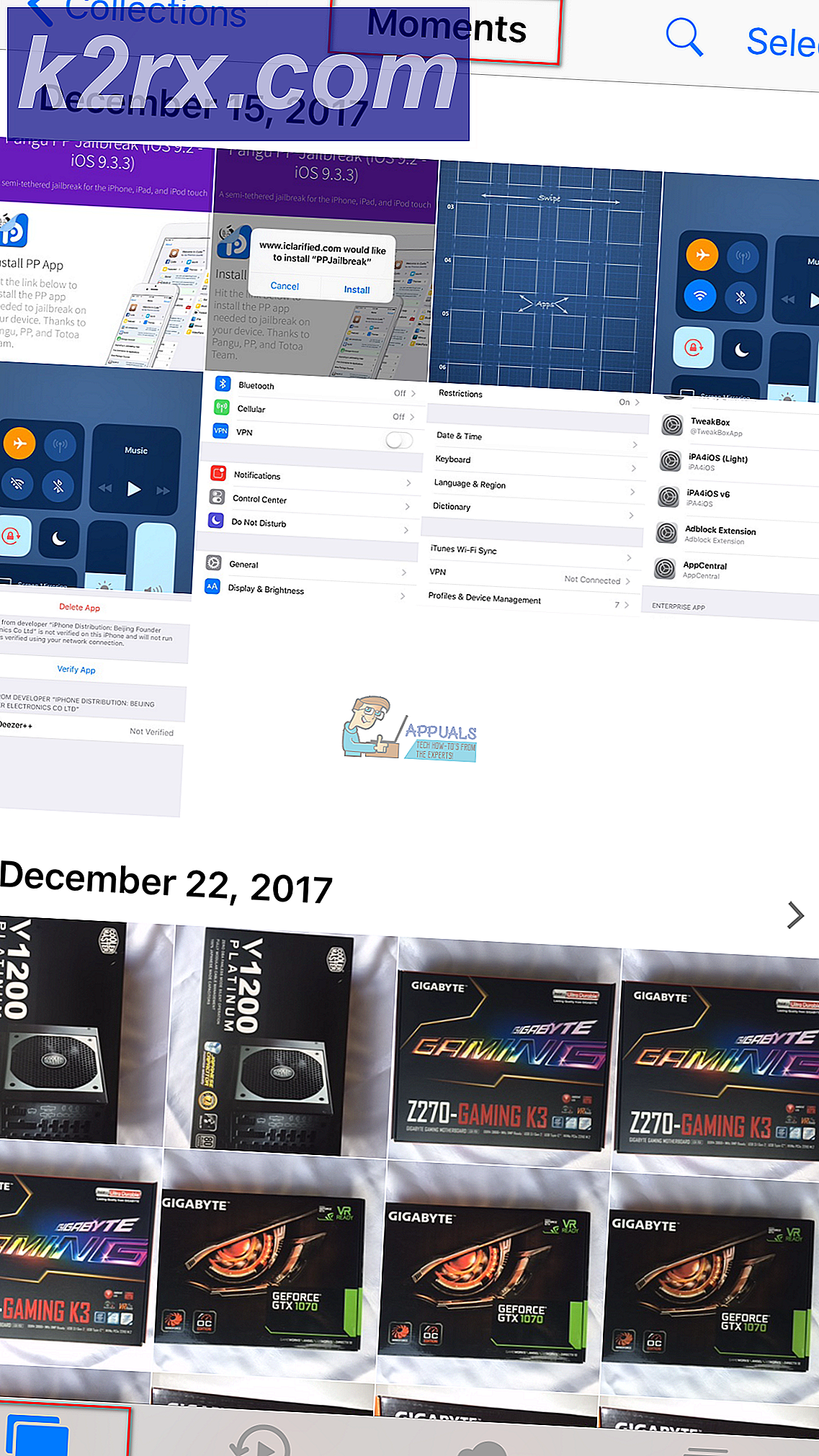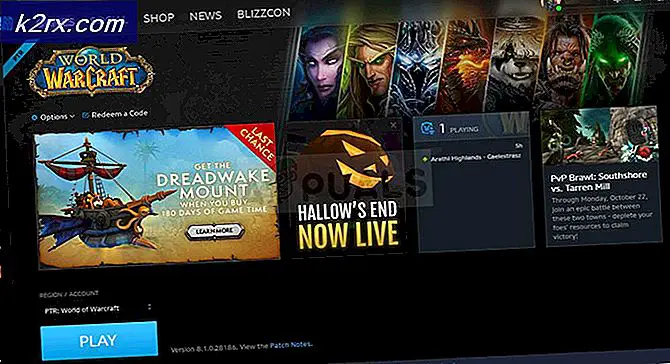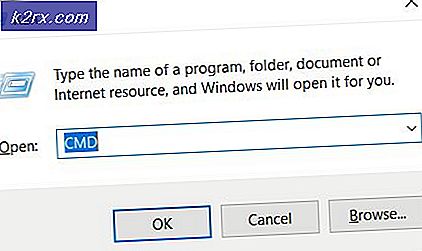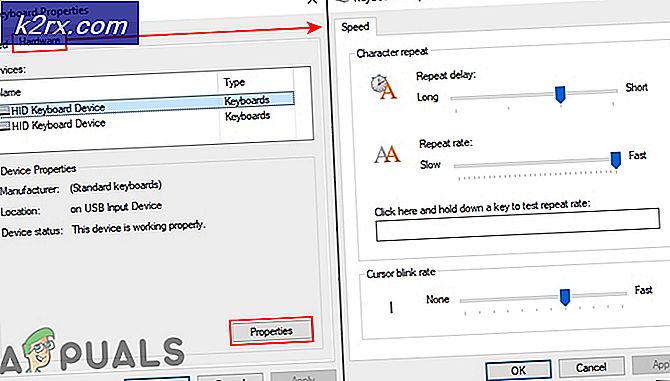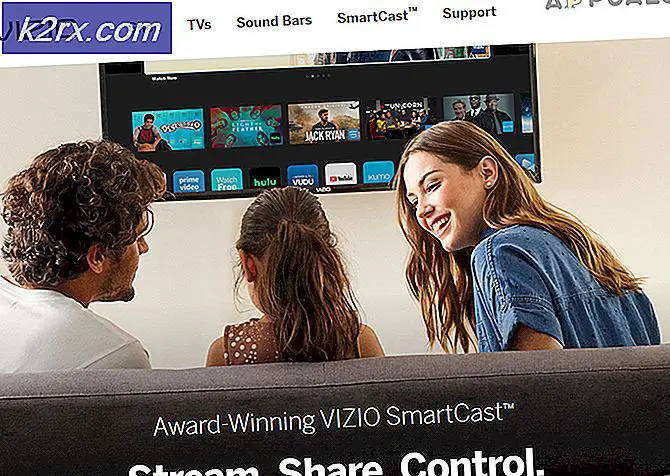Så här fixar du .NET Framework 3.5 Installationsfel 0x800F0922
Felkod 0x800F0922 innebär att begäran om installation av .net-ramverket misslyckades, har blivit nekad eller inte slutförd. Det kan hända att du inte aktiverar funktionen från kontrollpanelen eller avbrott i installationen, vilket leder till ofullständig installation.
Det här felet kommer upp när du försöker installera Microsoft .NET Framework 3.5 på en dator som kör Windows 8, Windows 8.1, Windows 10, Windows Server 2012 R2 eller Windows Server 2012. Vad händer är att du förväntas göra en ny installera och inte uppgradera. Färsk installation är bättre än uppgraderingen, eftersom Windows-uppgradering kan leda till vissa komplikationer som kan leda till detta fel. Den här felkoden är dock inte specifik för .NET Framework. Felmeddelandet 0x800F0922 uppstår lika mycket när du utför Windows 10-uppgradering med felet som visas nedan:
0x800F0922 CBS_E_INSTALLERS_FAILED: Processen av avancerade installatörer och generiska kommandon misslyckades.
Windows OS-användare har kunnat övervinna detta problem huvudsakligen via två metoder: genom att slå på Windows-funktionerna eller inaktivera dem och använda DISM-kommandot.
Metod 1: Aktivera eller inaktivera Windows-funktioner
Håll Windows-tangenten och tryck på R. Skriv appwiz.cpl och klicka på OK. Från vänster ruta väljer du Slå på Windows-funktioner på eller av
OBS ! Om du har uppgraderat till Windows 8 från en lägre version (dvs. från Win7 och / eller Win8 Release Preview) och har svårigheter att aktivera .NET Framework 3.5.1 kan du ha en ansluten installation av Win8 - därmed fall, överväga att köra en uppdatering eller en återställning av datorn.
Metod 2: Installera om. NET Framework
Innan du installerar. NET Framework 3.5 måste du ta bort nyare version av .NET Framework 4.6. Du måste göra följande steg:
PRO TIPS: Om problemet är med din dator eller en bärbar dator, bör du försöka använda Reimage Plus-programvaran som kan skanna förvaret och ersätta korrupta och saknade filer. Detta fungerar i de flesta fall där problemet uppstått på grund av systemkorruption. Du kan ladda ner Reimage Plus genom att klicka här- Tryck på Windows-logotypen + X
- Klicka på Program och funktioner
- På vänster sida måste du klicka på Slå på Windows-funktioner på eller av
- Avmarkera. NET Framework 4.6 Advanced Services och klicka på OK . När Windows har slutfört de begärda ändringarna måste du klicka. När du klickar på Stäng, öppnas ett fönster som öppnas i steg 3 .
- Återigen, på vänster sida måste du klicka på Stäng Windows-funktioner på eller av
- Välj. NET Framework 3.5 (innehåller .NET 2.0 och 3.0) och klicka på OK
- Välj Hämta filer från Windows Update för att slutföra installationsfunktionerna. Filerna hämtas och installeras.
- Efter att Windows har slutfört de begärda ändringarna klickar du När du klickar på Stäng, öppnas det fönster som öppnades i steg 5 .
- Återigen, på vänster sida måste du klicka på Stäng Windows-funktioner på eller av
- Välj. NET Framework 4.6 Advanced Services och klicka på Efter Windows slutför de begärda ändringarna du måste klicka på Stäng.
- Stäng program och funktioner
Metod 3: Använda DISM-kommandot
Deployment Image Servicing and Management (DISM.exe) gör att du kan lägga till funktioner som är offline på datorn. För att fixa 0x800F0922-felet med DSIM-kommandot, måste vi ange kodkod eller helt enkelt utfärda kommandon. Från startmenyn, sök efter cmd, högerklicka och välj Kör som administratör . När det öppnas skriver du kommandot specifikt utan ändring enligt nedan:
dism.exe / online / enable-feature / featurename: NetFX3 / Källa: d: \ sources \ sxs / LimitAccess
Byt ut D: med lämplig enhet som innehåller Windows ISO (Setup) som du vill installera från. Detta kommer att se till att ett annat fel inte uppstår, vilket visar att oidentifierade källor eller källfiler saknas . Kopiering och klistra in kräver att du tar bort eventuella extra utrymmen i kommandot. Detta steg är lika viktigt. .NET-filerna kan hittas i media install.wim. För att kommandot ovan ska fungera måste du se till att du har hänvisat till bokstaven som representerar den lämpliga enheten. En sak att komma ihåg när du använder DISM-kommandot, är att alltid kontrollera loggarna för fel. Du kan hitta DISM loggfilen på C: \ WINDOWS \ Logs \ DISM \ dism.log.
Om du har ett fall av skadad DSIM måste du städa upp genom att köra kommandot:
Dism / Online / Cleanup-Image / RestoreHealth
Om du har Windows 7/8/10, 64 bitar respektive 32 bitar rekommenderas följande steg för att installera. Net Framework framgångsrikt.
Det första kommandot att köra är dism / online / cleanup-image / checkhealth
Kör sedan dism / online / cleanup-image / restorehealth
Installera. NET från Kontrollpanelen -> Program och funktioner och välj att installera från Windows Update .
Om detta inte fungerar för dig gör du följande.
Starta om VM eller Native PC.
Kör dism / online / cleanup-image / restorehealth igen.
Installera .net från Kontrollpanelen -> Program och funktioner och välj att installera från Windows Update .
Efter det här steget kommer du att installera. NET Framework 3.5 på datorn.
För installationen. NET Framework 3.5 bör du ha källfilerna kopierade till den enhet du har valt innan du installerar, annars är det lämpligt att ladda ner hela installationspaketet direkt.
PRO TIPS: Om problemet är med din dator eller en bärbar dator, bör du försöka använda Reimage Plus-programvaran som kan skanna förvaret och ersätta korrupta och saknade filer. Detta fungerar i de flesta fall där problemet uppstått på grund av systemkorruption. Du kan ladda ner Reimage Plus genom att klicka här