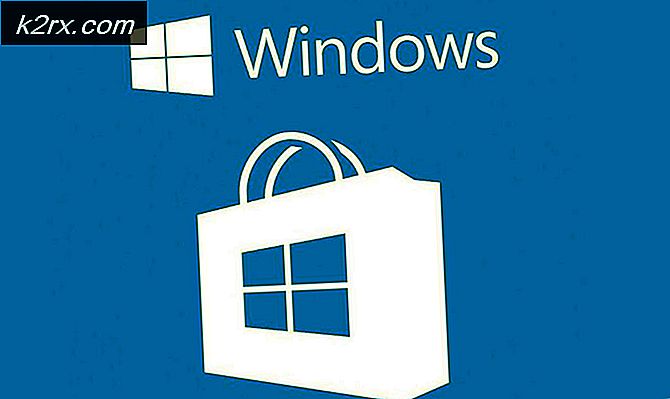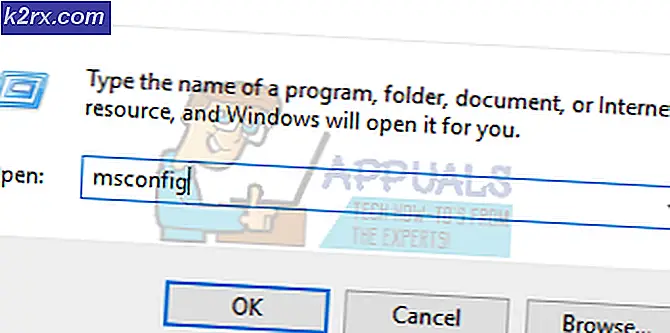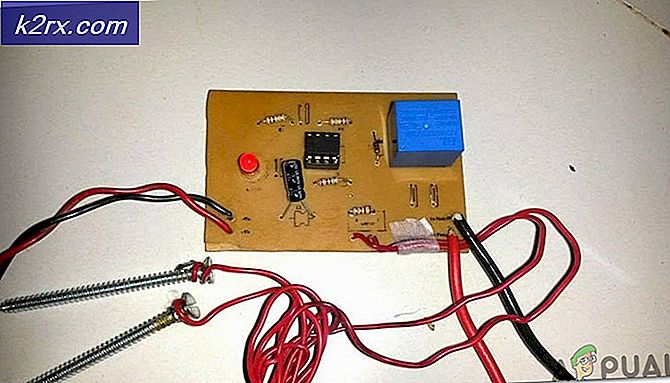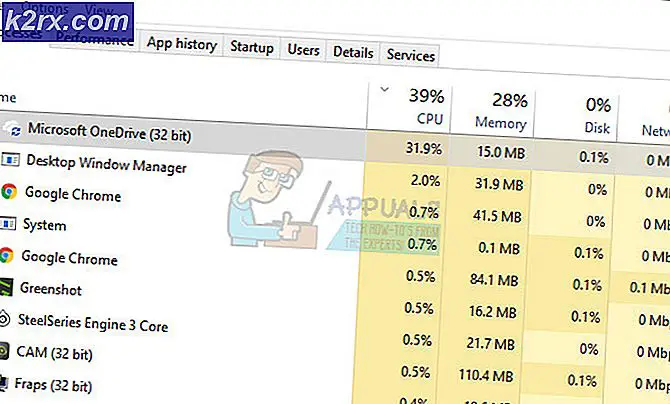Fix: Fel 0x80071771 på Windows 10
Vissa användare får 0x80071771 fel när du försöker öppna eller hantera en fil i Windows 10. Detta rapporteras vanligtvis efter att användaren har uppgraderat till den senaste Windows-versionen från en äldre version. Felmeddelandet åtföljs ibland av meddelandet “Den angivna filen kunde inte dekrypteras“.
Vad orsakar felet 0x80071771?
Vi undersökte just detta problem genom att titta på olika användarrapporter och den reparationsstrategi som berörda användare har använt för att lösa problemet.
Som det visar sig påträffas just den här felkoden när användaren försöker komma åt en fil som tidigare skapades och krypterades på en annan dator.
Detta speciella felmeddelande är mestadels associerat med filer som har krypterats med Krypterande filsystem (EFS). Detta är en inbyggd Windows-kryptering som ofta används för att kryptera filer och mappar för att skydda dem från oönskad åtkomst.
Detta krypteringssystem har utformats för att förhindra att dina konfidentiella data nås av hot eller angripare med åtkomst till din dator. Saken är att när filen är krypterad krävs ett certifikat för att komma åt den från en annan enhet. På grund av detta kan en krypterad fil endast nås på den maskin som krypterats utan ytterligare åtgärder.
Med detta i åtanke finns det två sätt att komma åt en krypterad fil på en annan dator:
- Genom att dekryptera en fil innan du flyttar den till en ny dator.
- Genom att flytta den krypterade filen till den nya datorn tillsammans med certifikatet eller krypteringsnyckeln.
Om du för närvarande letar efter ett sätt att lösa problemet0x80071771 fel, den här artikeln ger dig ett par felsökningssteg. Chansen är inte att alla metoder som visas nedan är tillämpliga på ditt scenario.
På grund av detta rekommenderar vi att du följer metoderna i den ordning de presenteras i och bortser från de som inte kan replikeras. Du bör så småningom snubbla över en metod som löser problemet för dig.
Metod 1: Få fullständig behörighet att komma åt filen
Ett sätt som kan ge dig åtkomst till den krypterade filen är att ge dig själv fullständig behörighet att komma åt systemfilerna och sedan följa en av de interna dekrypteringsmetoderna för att låsa upp filerna. Men kom ihåg att den här metoden inte fungerar i de scenarier där filen ursprungligen krypterades på en annan dator.
Du måste följa stegen nedan på den dator där filen ursprungligen krypterades. När du har slutfört dem kommer du att kunna flytta filen och öppna den på en annan dator utan att stöta på0x80071771 fel.
Flera berörda användare har rapporterat att de kunde lösa problemet0x80071771 fel genom att följa stegen nedan. Här är vad du behöver göra:
- Högerklicka i File Explorer på enhetsbokstaven som du stöter på problemet med och välj Egenskaper.
- Gå till Egenskapsskärmen, gå till fliken Säkerhet och klicka på knappen Redigera (nära För att ändra behörigheter, klick Redigera).
- Klicka på fliken Säkerhet Lägg till knappen under Grupp- eller användarnamn.
- Inuti Välj Användare eller Grupper fönster, skriv Alla i rutan under Ange objektnamnen som ska väljas (exempel) och klicka Ok för att spara ändringarna.
- När du återvänder till Behörigheter väljer du Alla gruppera och placera alla bockar i tillåtningsrutan under Behörigheter för alla.
- Träffa Tillämpa för att spara ändringarna. Gå sedan tillbaka till säkerhet fliken i Egenskaper av den påverkade volymen, men den här gången klickar du på Avancerad knapp (associerad med Särskilda behörigheter eller avancerade inställningar)
- Från Avancerade säkerhetsinställningar gå till fönstret Behörigheter och klicka på Förändra.
- Sedan, från Välj Användare eller Grupp fönster, skriv Alla under Ange objektnamnet för att välja och slå Ok för att spara ändringarna.
- Se sedan till att markera rutan som är associerad med Byt ut ägaren på underbehållare och objekt.
- Med ägaren som Alla, gå till Granskning och klicka på Lägg till.
- Under Revisionsinträde för den berörda volymen, välj Alla som Rektor,gå sedan till Grundläggande lov och markera kryssrutan för Full kontroll. Klicka slutligen på Ok sedan Tillämpa för att spara ändringarna.
Efter att ha slutfört stegen ovan fick din dator bara full behörighet att komma åt filen. Följ sedan stegen nedan för att använda en upphöjd kommandotolk för att dekryptera filen:
- Tryck Windows-tangent + R för att öppna en dialogruta Kör. Skriv sedan “Cmd” och tryck Ctrl + Skift + Enter att öppna upp en upphöjd Kommandotolken. När uppmanas av UAC (användarkontokontroll), klick Ja att bevilja administrativa privilegier.
- När du väl kommit in i den upphöjda kommandotolken skriver du följande kommando för att dekryptera filen som tidigare visade 0x80071771 fel:
cipher / d “fullständig sökväg för fil med tillägg”
Notera:“Fullständig sökväg med filtillägg” är uppenbarligen en platshållare. Du måste ersätta den med den faktiska sökvägen. Till exempel:C: \ Användare \ madro \ Desktop \ appuals \ 0x80071771.jpg. - Försök att öppna filen och se om felet har lösts.
Om du fortfarande stöter på0x80071771 Fel - “Den angivna filen kunde inte dekrypteras” problem när du försöker öppna filen, gå ner till nästa metod nedan.
Metod 2: Importera EFS-filkrypteringscertifikat + nyckel i Windows 10
Det enda sättet som låter dig öppna en krypterad fil (EFS-fil) på en annan dator är att importera den tillsammans med certifikatet och nyckeln. Varje enskild app som inte har rätt filkrypteringsnyckel kan inte öppna den.
Men för att denna metod ska kunna tillämpas måste du ha tillgång till den dator som användes för att kryptera filen och exportera nyckel + certifikatet. Här är en snabbguide om hur du gör detta:
Exportera EFS-certifikat + nyckel
- Tryck Windows-tangent + R att öppna upp en Springa dialog ruta. Skriv sedan “certmgr.msc ”och tryck Stiga på för att öppna Certifikatansvarig verktyg.
- Inuti Certifikatansvarig välj Certifikat från den vänstra rutan och klicka på Personlig. Gå sedan till höger sida och dubbelklicka på Certifikat.
- Högerklicka på Certifikat som du behöver importera till den nya datorn och välja Alla uppgifter> Exportera.
- Klick Nästa på den första skärmen och välj Ja, exportera den privata nyckeln på nästa skärm.
- Välj Utbyte av personlig information - PKCS # 12 och se till att rutorna associerade med Inkludera alla certifikat i certifieringsvägen, Exportera alla extenderegenskaper och Aktivera sekretess för certifikat kontrolleras. Klicka sedan på Nästa för att gå vidare till nästa skärm.
- Ställ in ett lösenord för PFX-filen och bekräfta det. Se till att lämna krypteringen till TripleDES innan du klickar Nästa om igen.
- Slå Bläddra och ställ in en plats där du vill att PFX-filen ska sparas. Klicka sedan Nästa ännu en gång.
- Klicka slutligen på Avsluta för att slutföra processen.
Stegen nedan visar hur du importerar PFX-filen som används för ditt filkrypteringscertifikat och nyckeln som används med EFS på en annan dator. Det finns två olika metoder som du kan använda för att importera certifikat + nyckel.
Båda metoderna fungerar för alla versioner av Windows 10, så följ den som är mer lämplig för din nuvarande situation:
Alternativ ett: Importera EFS-filkrypteringscertifikat och nyckel via PFX-fil
- När du har hämtat PFX-filen från den första datorn flyttar du den till den där du stöter på0x80071771fel på.
- När PFX-filen har flyttats till den nya datorn högerklickar du på den och väljer Install PFX.
- Välj under Butiksplats Nuvarande användaren och slå Nästa att fortsätta.
- Se till att rätt PFX-fil har valts i fönstret File to Import och klicka på Next igen.
- I nästa skärm anger du lösenordet som du använde när du krypterade filen under Lösenord fält. Markera sedan rutorna som är associerade med Markera den här nyckeln som exporterbar och Inkludera alla utökade fastigheter.
- Välj sedan växeln som är associerad med Välj automatiskt certifikatlager baserat på typ av certifikat och klicka på nästa en gång till.
Obs! Du kan också se en säkerhetsvarning om Windows inte kan validera certifikatet. Om detta händer och du litar på filens ursprung, klicka på Ja att bekräfta. - Klick Avsluta för att bekräfta importprocessen. Klicka på vid den sista prompten Ok för att tillämpa den slutliga bekräftelsen.
Alternativ två: Importera EFS-filkrypteringscertifikat och nyckel via Certificate Manager
- Tryck Windows-tangent + R öppna ett Run-kommando. Skriv sedan “certmgr.msc”Och tryck Stiga på för att öppna upp Certifikatansvarig.
- När du väl är inne i Certificate Manager , gå till vänster och högerklicka på Personlig mapp (under Certifikat - nuvarande användare).
- Välj sedan Alla uppgifter och välj Importera för att ta fram importguiden.
- Se till att på den första skärmen Nuvarande användaren är markerat och klicka Nästa att fortsätta.
- Klicka på på nästa skärm Bläddra och navigera till platsen för PFX-filen som du försöker importera. Klicka sedan Öppna och välj Nästa igen för att gå vidare med importguiden.
- I nästa skärm skriver du lösenordet för PFX-filen och ser till att rutorna som är associerade med Markera den här nyckeln som exporterbar och Inkludera alla utökade fastigheter kontrolleras.
- Välj sedan växeln som är associerad med Välj automatiskt certifikatlager baserat på typ av certifikat och klicka Nästa ännu en gång.
- Träffa Avsluta för att slutföra importprocessen och klicka sedan på Ok vid den sista prompten.