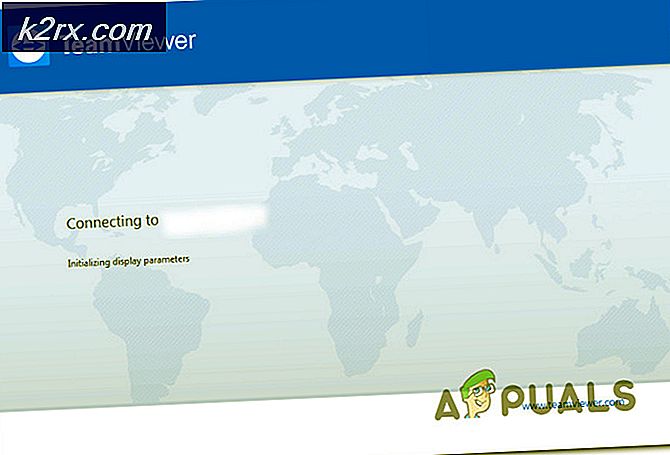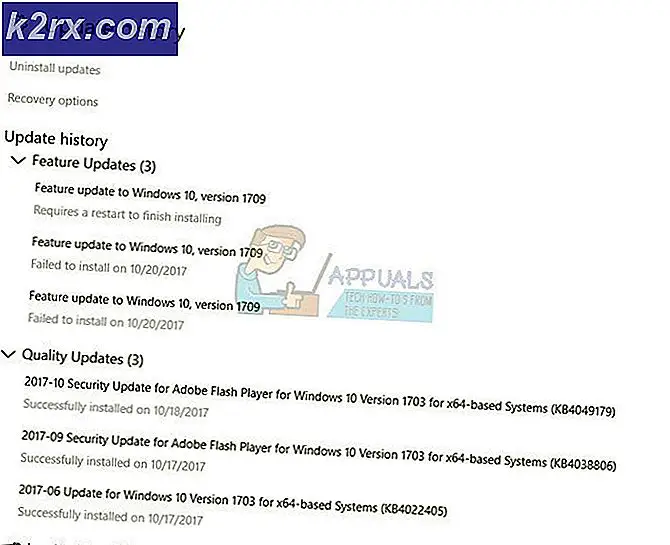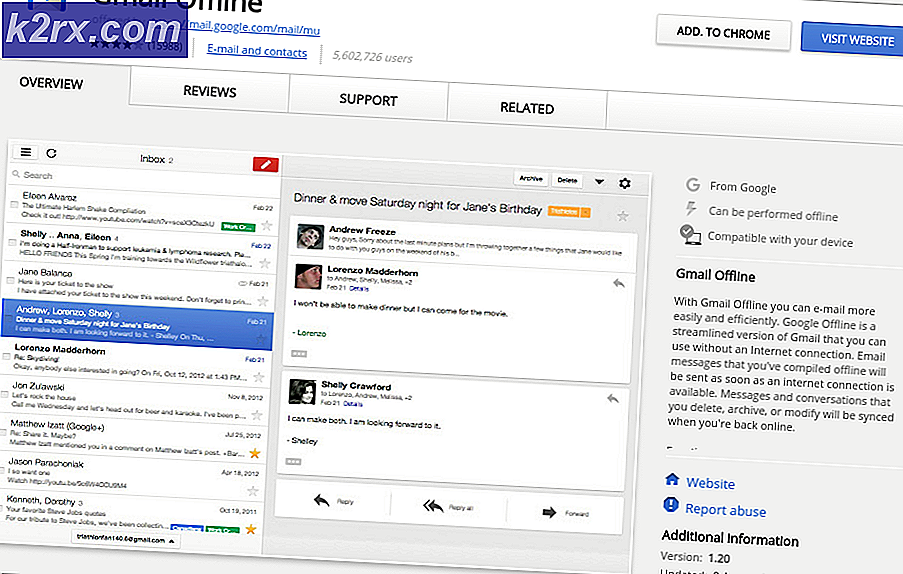Fix: Pokemon Go AR fungerar inte
Det är ingen motsättning att Pokemon Go är otroligt kul. Men den övergripande erfarenheten har hindrats från början med många buggar som gör det lite mindre roligt.
Även om Niantic redan har fixat många problem rapporterar användarna fortfarande problem med AR-läget. Felet Vi upptäcker inte telefonens orientering. Vill du stänga av AR-läge? verkar allestädes närvarande och påverkar både nya och gamla enheter.
Detta förhindrar dig från att spela spelet i AR-läge - vilket är en av de bästa funktionerna i detta spel. Lyckligtvis finns det några korrigeringar som kan hjälpa dig att spela i AR-läge. Var snäll och gå igenom varje guide tills du hittar en lösning som fungerar för dig.
Metod 1: Uppdatera eller återgå till en annan operativversion (endast iOS)
Om du spelar Pokemon Go på en iOS-enhet kanske du har uppdaterat till iOS 10. Många användare har rapporterat problem när de försöker spela spelet i AR-läge efter att de har uppdaterat till tidiga versioner av IOS 10.Even mer, det verkar som om iOS 11 beta är fortfarande sårbar för detta fel.
Det här problemet är obefintligt på iOS 9 och senaste versionerna av iOS 10. Om du har problemet, har du två sätt framåt. Du uppdaterar antingen till den senaste versionen av iOS eller återgår till iOS 9.
För att vara i framkant av teknik bör du börja med att uppdatera till den senaste versionen av iOS som är tillgänglig för din enhet. Här är hur:
- Anslut din enhet till ström och se till att den är ansluten till Wi-Fi eller Mobildata .
- Gå till Inställningar> Allmänt> Programuppdatering .
- Tryck på Hämta och installera och skriv in ditt lösenord om du har en.
- När du har den senaste iOS, skjuter du upp Pokemon GO och ser om AR fungerar. Om det fortfarande visas samma fel, bör du överväga nedgradering till iOS 9 om du vill fortsätta din Pokemon Go karriär.
- Tyvärr är nedgradering på IOS mycket mer komplicerat än uppdatering. Men om du hade turen att säkerhetskopiera din telefon medan den körde på iOS 9, blir det mycket lättare att installera om det. Så här gör du det:
- Öppna iTunes och anslut din Apple-enhet till din dator eller Mac.
- Välj din enhet från iTunes och klicka på Sammanfattning .
- Håll ned alternativknappen på Mac ( Alt- tangenten på datorn) och klicka på Återställ- knappen.
- I det nyöppnade fönstret, gå till * ditt användarnamn * / Bibliotek / iTunes och leta efter en mapp med namnet iPhone / iPad Software Updates .
- Leta efter .ipsw- fil som har namnet på din enhet och börjar med nummer 9 (det första numret signalerar iOS-versionen).
- Klicka på .ipsw- filen och vänta tills iTunes återgår till iOS9.
PS: Om du inte har säkerhetskopierad av dig själv, kan du ladda ner en pålitlig från denna webbplats.
Obs! Det kan hända att du får ett meddelande som säger att du kör den senaste versionen av iOS. I så fall stänger du av din Apple-enhet och kopplar bort den från din Mac / PC. Medan du håller hemknappen, kopplar du tillbaka kabeln till din dator eller Mac. Du borde vara i återställningsläge . Håll ned alternativknappen på Mac eller Alt på datorn och bläddra till .ipsw- filen och installera den.
PRO TIPS: Om problemet är med din dator eller en bärbar dator, bör du försöka använda Reimage Plus-programvaran som kan skanna förvaret och ersätta korrupta och saknade filer. Detta fungerar i de flesta fall där problemet uppstått på grund av systemkorruption. Du kan ladda ner Reimage Plus genom att klicka härMetod 2: Se till att du har en gyrosensor (endast Android)
För att fungera korrekt måste AR-funktionen hos Pokemon GO känna till orienteringen på din telefon. Detta uppnås av ett gyroskop som är närvarande på nästan alla nyare smarttelefonmodeller. Medan alla iPhones 4 och senare har det, innehåller vissa Android-tillverkare inte den
Om enheten är ganska gammal har du kanske inte ett gyroskop, i vilket fall det inte finns något sätt för dig att spela i AR-läge. Lyckligtvis kan du kontrollera om din Android-enhet har ett Gyroskop genom att använda en tredje part-app. Så här gör du det:
- Ladda ner Sensorkinetik från Google Play Butik.
2. Öppna appen och håll ögonen på X-, Y- och Z- koordinaterna under Gyroskop . Vik din enhet och se om värdena ändras. Om de gör det har din enhet ett inbyggt gyroskop. Om värdena sitter fast på 0, kan du inte spela Pokemon Go i AR-läge.
Metod 3: Uppdatering till den senaste Pokemon Go-appen
Pokemon Go var extremt buggy under de första versionerna. Om du fortfarande kör en föråldrad version av det, kan uppgraderingen till den senaste byggnaden bara fixa ditt problem. Här är hur:
- Öppna Google Play Butik och svep från vänster till höger.
- Tryck på Mina appar och spel och leta efter Pokemon Go- posten.
- Tryck på uppdateringsknappen bredvid den och vänta tills den nya apk är nedladdad och installerad.
Det kan hända att du hämtade spelet från en annan region butik som din. Till exempel - du bor i Storbritannien, men du har laddat ner den amerikanska versionen eftersom spelet inte var tillgängligt i din region. Om så är fallet borde du veta att Niantic har använt många lokala APK-filer, så att ladda ner rätt version för din region kommer att spara dig från många potentiella buggar.
Om du har laddat ner spelet utanför Google Play Butik rekommenderar vi att du installerar det på officiellt sätt. Oanständiga butiker tenderar att ha föråldrade versioner som kanske slutar känna igen ditt gyroskop, även om du har en.
Metod 4: Hantera behörigheter och automatisk orientering
Om du är helt säker på att du har ett fungerande gyroskop på din enhet kan det här mycket väl vara ett tillståndsproblem. Tänk på att du måste köra på Android 6.0 Marshmallow eller över för att kunna komma åt behörigheter. Här är hur:
- Gå till Inställningar> Appar .
- Tryck på Pokemon Go- appen.
- På skärmen App info visas en kategori som innehåller alla behörigheter som en app har tillgång till. Tryck på Tillbehör för att expandera listan.
- När du ser hela listan, se till att kameran och platsen är aktiverade.
- Gå till Inställningar> Acesibillity och kontrollera att skärmen Auto Rotate är aktiverad.
- Starta om spelet och se om du kan spela i AR-läge.
PRO TIPS: Om problemet är med din dator eller en bärbar dator, bör du försöka använda Reimage Plus-programvaran som kan skanna förvaret och ersätta korrupta och saknade filer. Detta fungerar i de flesta fall där problemet uppstått på grund av systemkorruption. Du kan ladda ner Reimage Plus genom att klicka här