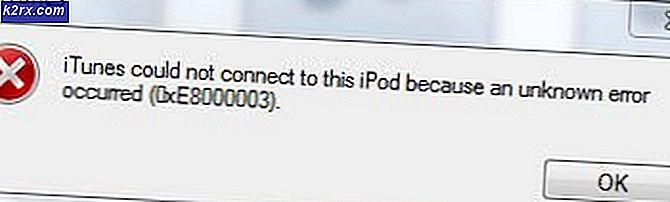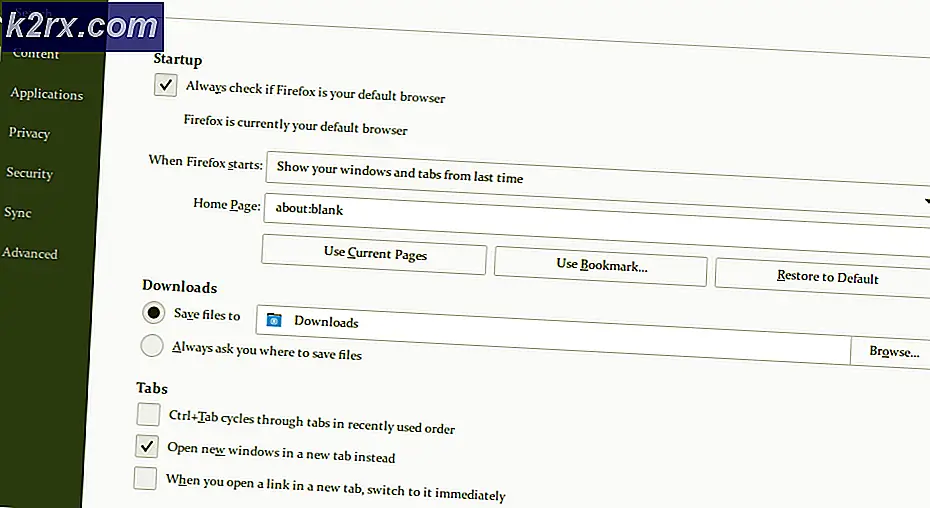Hur överför data från iPhone till Samsung S7 / S6 / S6 Edge
Flera nya Samsung-användare kanske undrar hur man överför data från sin iPhone till deras Galaxy S6 eller S7. I den här guiden delar jag två enkla alternativ för att överföra data från din gamla iPhone till din nya Samsung Galaxy S6 / S6 (Edge).
Metod 1: Använda Samsung Smart Switch Mobile App
- Anslut Micro USB OTG Adapter som medföljer från din enhet. Anslut sedan din Apple USB-kabel till din iPhone och anslut sedan båda kablarna för att länka dina enheter.
- En nedladdningslänk till Smart Switch Mobile-appen öppnas automatiskt efter den första installationen av din Samsung Galaxy S6 / S7. Ladda ner Samsung Smart Switch Mobile app från Google Play om du inte kunde hämta hämtningslänken.
- På din Samsung-telefon startar Smart Switch-appen och trycker på Start med iOS Device vald som din gamla enhet.
- Tryck på Förtroende på din iPhone när prompten dyker upp.
- På din Galaxy kommer en prompt att visas på din skärm som ber om en app för USB-enheten. Tryck på Smart Switch och sedan Just Once .
- Tryck på IMPORT från iOS-enheten, vänta på att enheterna ska ansluta till varandra och tryck sedan på SEARCH FOR CONTENT. Det kan ta upp till 15 minuter att söka efter allt innehåll som ska importeras.
- Smart Switch erbjuder länkar till samma eller liknande program som är installerade på din iPhone. Bläddra igenom listan och installera de appar som du behöver. På samma sida kan du välja det innehåll du vill flytta.
När du är klar med att beräkna innehållets totala storlek knackar du på IMPORT för att börja överföra data och vänta tålmodigt när data överförs från din iPhone till din Galaxy-smartphone.
- Knacka på Klar när skärmen Completed visar att du har lyckats överföra. Du kan lämna Smart Switch-appen och gå igenom telefonen för att kontrollera om filerna har överförts.
Metod 2: Använda Samsung Smart Switch för PC
Innan du fortsätter med det här steget måste du ha installerat iTunes och Samsung Smart Switch för Windows.
- Öppna iTunes på din dator och anslut din iPhone till din dator med hjälp av blixtkabeln.
- Klicka på iPhone-ikonen på iTunes-fältet.
- Under Säkerhetskopiering klickar du på Säkerhetskopiera Nu . När säkerhetskopieringen är klar, koppla bort din iPhone från din dator. Din iTunes-säkerhetskopiering är som standard inställd på C: \ Users \ [användarnamn] \ AppData \ Roaming \ Apple Computer \ MobileSync \ Backup \.
- Öppna Smart Switch och anslut din Galaxy S6 / S7 (Edge) till din dator med en USB-kabel. När huvudskärmen visas med din enhet som visas i mitten, klickar du på Återställ för att starta överföringsprocessen.
- Klicka på Återställ nu för att börja överföringsprocessen.
Om du vill välja vilka objekt du vill överföra, klicka på knappen Ändra data för att återställa och välj vilket innehåll som överförs.
- Klicka på Bekräfta när en ny skärm har anmält dig till den framgångsrika överföringen. Vid denna tidpunkt bör data på din iPhone vara på din Samsung Galaxy Smartphone.
PRO TIPS: Om problemet är med din dator eller en bärbar dator, bör du försöka använda Reimage Plus-programvaran som kan skanna förvaret och ersätta korrupta och saknade filer. Detta fungerar i de flesta fall där problemet uppstått på grund av systemkorruption. Du kan ladda ner Reimage Plus genom att klicka här