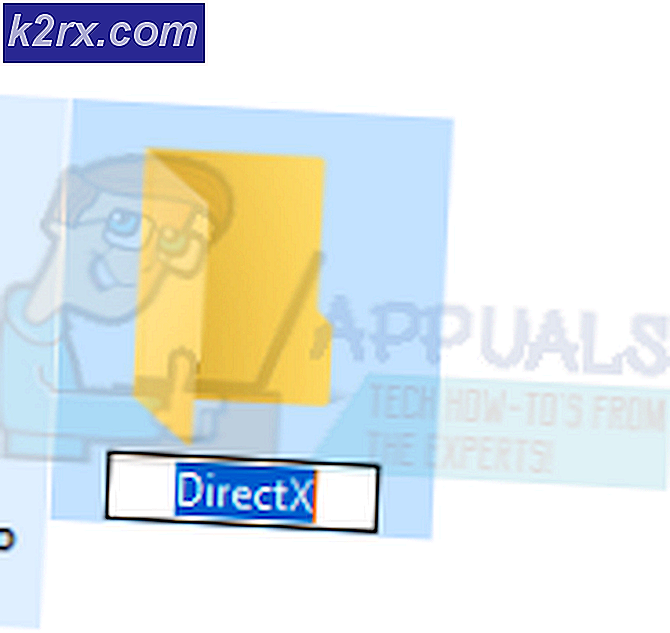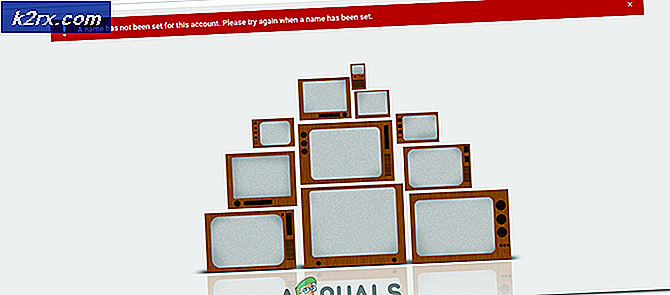”Ytterligare autentisering behövs” -felet på Xbox One
Vissa Xbox One-användare rapporterar att deras Xbox One-konsol plötsligt visar enYtterligare autentisering krävs”Fel när de försöker ansluta sin konsol till sitt hemnätverk. De flesta drabbade användare rapporterar att problemet började dyka upp från ingenstans (inga ändringar gjordes på internetnätverket)
Om du stöter på det här problemet bör ditt första försök att fixa det vara att rensa den för närvarande lagrade alternativa MAC-adressen på din konsol och se om det gör att du kan ansluta till Internet normalt. Om det inte fungerar för dig kan du också försöka använda datorns fysiska adress som den dedikerade MAC-adressen på din konsol.
Tänk dock på att denna typ av fel också kan underlättas av din router om du tidigare har genomfört ett block på nätverksnivå. I det här fallet måste du logga in på dina routerinställningar och inaktivera åtkomstkontroll eller ta bort din Xbox-konsol från listan över blockerade enheter.
OmYtterligare autentisering behövs”Fel orsakas av en lokal inkonsekvens, du kan tvinga Xbox One-systemet att rensa alla tempdata genom att tvinga ett avbrott under en testanslutning eller genom att utföra en strömcykelprocedur.
Och slutligen, om inget annat fungerar, bör du komma i kontakt med din Internetleverantör och se om du är under någon säkerhets- eller kontraktsöverträdelse som har bestämt dem att begränsa ditt nätverk.
Rensa den alternativa MAC-adressen
Innan du provar något annat bör du börja med vad Microsoft rekommenderar - Rensa den alternativa MAC-adressen. Den här åtgärden bekräftades fungera av många drabbade användare (från alla regioner).
Denna funktion har utvecklats för att ge Xbox-användare möjlighet att ge sin konsol MAC-adressen till deras PC-nätverksadapter. Den här funktionen är dock mest utformad för hotell och andra typer och begränsade nätverk och kan skapa andra problem, inklusiveYtterligare autentisering krävs”Fel i hemnätverk.
Om detta scenario är tillämpligt bör du kunna lösa problemet genom att komma åt nätverksinställningarna på din konsol och rensa den alternativa MAC-adressen. Många drabbade användare har bekräftat att den här åtgärden har hjälpt dem att lösa problemet:
- Från huvudmenyn till Xbox One öppnar du den vertikala menyn till höger (genom att trycka på guideknappen på din handkontroll) och navigerar till Inställningar.
- När du har lyckats ta dig till inställningsmenyn navigerar du till Nätverk fliken från den vertikala menyn till höger och öppna sedan Nätverksinställningar undermeny från den högra rutan.
- När du väl har kommit till Nätverk fliken, gå vidare och öppna Avancerade inställningar menyn och öppna sedan Alternativ MAC-adress undermeny.
- Välj sedan Alternativ trådbunden MAC eller Alternativ trådlös MAC (beroende på din nuvarande konfiguration) och tryck Klar för att bekräfta att du vill bli av med det lagrade Alternativ MAC-adress.
- När du lyckats återställa den alternativa MAC-adressen startar du om konsolen och ser om du fortfarande stöter på samma problem när nästa startsekvens är klar.
Om den här möjliga åtgärden inte var tillämplig och du fortfarande stöter på samma "Ytterligare autentisering krävs”Fel, gå ner till nästa möjliga korrigering nedan.
Använd din dators fysiska adress
Om ditt hemnätverk har vissa begränsningar (tillämpas lokalt eller av din ISP) kan du kanske lösa problemet genom att använda den alternativa MAC-adressfunktionen på din konsol till din fördel. Vissa drabbade användare har lyckats lösa problemet genom att använda den fysiska adressen på sin dator som standard MAC-adress. Detta rapporteras dock endast vara effektivt med trådlösa anslutningar.
Om du vill försöka åtgärda detta måste du använda en dator som är ansluten till samma nätverk som din Xbox för att upptäcka att den är MAC-adress (Physical Address) och sedan kopiera den till din Xbox-konsol.
För att göra detta följer du steg-för-steg-instruktionerna nedan:
- Först och främst, se till att datorn du använder för detta är ansluten till samma nätverk som din Xbox One-konsol.
- När du har säkerställt att datorn är ansluten till samma nätverk, tryck på Windows-tangent + R för att öppna en dialogruta Kör. Skriv sedan 'Cmd' och tryck Ctrl + Skift + Enter att öppna upp en förhöjd kommandopromptt fönster.
Notera: När du kommer till Användarkontokontroll (UAC) snabb, klicka Ja för att ge admin åtkomst till CMD-fönstret.
- Skriv följande kommando inuti det upphöjda CMD-fönstret och tryck på Stiga på för att få en översikt över din nuvarande IP-konfiguration:
ipconfig / all
- När resultaten har genererats bläddrar du ner till nätverket som delas av både din Xbox-konsol och datorn och kopierar den andra till den fysiska adressen. Kopiera den över eftersom du använder den som MAC-adress på konsolen.
- Gå sedan vidare till din konsol och tryck på Xbox-knappen på din handkontroll för att visa guide-menyn. Därifrån, gå till inställningar meny.
- Från inställningar menyn, gå till Nätverk> Nätverksinställningar och välj sedan Manuell under Alternativ trådlös MAC-adress.
- Inuti den alternativa MAC-adressen anger du den fysiska adressen som du tidigare hämtade i steg 4.
- Spara den aktuella konfigurationen, starta om konsolen och se om problemet fortfarande uppstår efter nästa konsolstart.
Om du fortfarande har samma problem, gå ner till nästa möjliga åtgärd nedan.
Avblockera Xbox från routerinställningar (om tillämpligt)
Som det visar sig kan detta problem också visas om du tidigare blockerade Xbox-enheten från att kunna komma åt ditt nätverk på routernivå. Detta tillämpas vanligtvis av föräldrar som ett sätt att se till att deras barn inte missbrukar konsolen.
Vissa användare som stött på detta problem har kontrollerat sina routerinställningar och upptäcker att deras konsol har blockerats i sina routerinställningar - Efter att blockera konsolen harYtterligare autentisering krävs”Felet försvann och de kunde ansluta normalt.
Om det här scenariot ser ut som det kan vara tillämpligt och du misstänker att en routerbegränsning kan ha utlöst detta problem, följ instruktionerna nedan för att logga in på dina routerinställningar och avblockera enheten.
Notera: Stegen nedan är endast avsedda att tas som en allmän guide eftersom de exakta stegen kommer att vara olika beroende på din routertillverkare.
- Öppna din webbläsare helst på en stationär dator och skriv IP-adressen till din router i navigeringsfältet och tryck på Stiga på - Oftast är detta din routers adress antingen 192.168.0.1 eller 192.168.1.1.
- När du kommer till inloggningsmenyn, ange de obligatoriska uppgifterna för att få tillgång till dina routerinställningar. Tänk på att med de flesta tillverkare kommer du att kunna logga in med administration eller 1234 (som användarnamn och lösenord) om du inte tidigare har skapat anpassade inloggningsuppgifter.
Notera: Om dessa standarduppgifter inte fungerar, sök online efter de specifika standardinloggningsuppgifterna för dina routerinställningar.
- När du är inne i routerns inställningar, gå till Avancerad (eller Säkerhet) och leta efter ett alternativ som heter Åtkomstkontroll.
Notera: Tänk på att dessa steg utfördes på en TP-Link-router. Olika tillverkare kommer att ha olika menynamn. Sök online för specifika steg i blockera / avblockera enheter från din router.
- När du väl är inne i Åtkomstkontroll menyn, flytta till höger meny och inaktivera Åtkomstkontroll.
Notera: Om du litar på Åtkomstkontroll För att förhindra att andra enheter ansluter är det perfekta sättet att ta bort din Xbox-konsol underifrån Enheter i svartlistan.
- När du har utfört dessa ändringar startar du om konsolen för att tvinga din nätverksenhet att tilldela en ny IP och se om problemet nu är löst.
Om detta scenario inte gäller för din nuvarande situation, gå ner till nästa möjliga korrigering nedan.
Orsakar ett avbrott under en testanslutning
Som det visar sig kan du kanske åtgärda problemet genom att orsaka maskinavbrott medan din Xbox är mitt i att testa din internetanslutning. Det är inte klart varför denna konstiga fix är effektiv för många användare, men vissa hävdar att den här operationen slutar tvinga ditt konsol-OS att spola alla tillfälliga data och starta om från grunden.
Följ instruktionerna nedan om du vill försöka åtgärda detta:
- När din Xbox One-konsol är helt påslagen trycker du på Xbox-knappen på din konsol för att visa guide-menyn. Nästa, navigera och komma åt inställningar meny.
- När du väl är inne i inställningar -menyn, öppna Nätverk flik.
- Från Nätverksinställningar menyn, gå över till Felsökningsinställningar och få tillgång till Testa nätverksanslutningsmenyn.
- Vänta tills operationen startar och håll sedan ned Xbox-knappen (på konsolen) tills konsolen stängs av.
- Starta konsolen igen och vänta tills korruptionssökningen är klar, och försök sedan ansluta till ditt hemnätverk igen när start är klar och se ”Ytterligare autentisering behövs”Felet visas fortfarande.
Om det gör det, gå ner till nästa möjliga fix nedan.
Utföra en motorcykelprocedur
Om ingen av metoderna ovan har tillåtit dig att åtgärda problemet bör du också börja överväga möjligheten att någon typ av lokal filkorruption kommer från din Xbox temp-mapp. Under vissa omständigheter (särskilt efter oväntade avstängningar) kan korruption hamna på konsolens förmåga att upprätta och upprätthålla en internetanslutning.
Ett av de snabbaste sätten att lösa dessa problem är att utföra en strömcykel. Den här åtgärden kommer att sluta rensa tempdata och tömma strömkondensatorerna (detta kommer att fixa majoriteten av firmwarrelaterade problem.
Följ instruktionerna nedan om du vill utföra en motorcykelprocedur på din Xbox One-konsol:
- Se till att din konsol är helt startad eller i viloläge (inte installerar allt och inte i viloläge).
- Tryck på Xbox-knappen på din konsol och håll den intryckt i 10 sekunder eller mer, eller tills du ser att de främre lysdioderna slutar blinka).
- När konsolen är helt avstängd kan du säkert släppa strömbrytaren. Koppla sedan bort strömkabeln på baksidan från eluttaget och vänta i minst 30 sekunder för att säkerställa att strömkondensatorerna är helt rensade.
- Sätt sedan på konsolen igen genom att kort trycka på strömkonsolen igen och se om den långa startanimationen visas igen. Om den gör det är det en bekräftelse på att den här metoden lyckades.
- När nästa start är klar, försök att ansluta till Internet igen och se om åtgärden nu är klar.
Om du fortfarande serYtterligare autentisering krävs”Fel, gå ner till den sista metoden nedan.
Kontakta din ISP-support
Som det visar sig kan du förvänta dig att se det här problemet på grund av någon form av begränsningar som tillämpas av din ISP (Internet Service Provider). I de flesta fall kan du förvänta dig attYtterligare autentisering krävs”Fel efter att din ISP blockerade din bandbredd till följd av ett brott eller en pågående räkning.
Om ingen av korrigeringarna ovan har fungerat bör du kontakta din ISP-support och be om förtydligande. Om det inte finns några väntande problem med ditt internetpaket kan du be dem att vitlista MAC-adressen som du använder för närvarande på din Xbox One-konsol så att du inte får problemet igen.