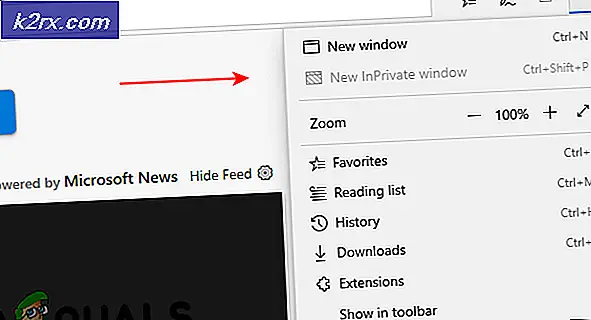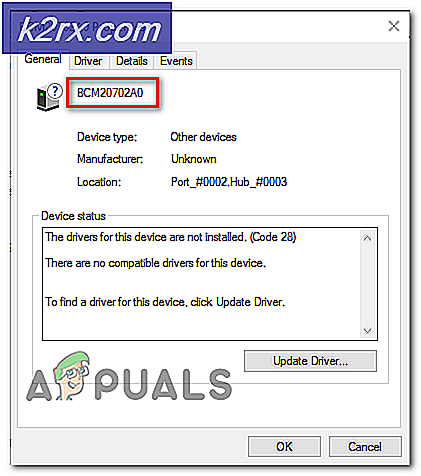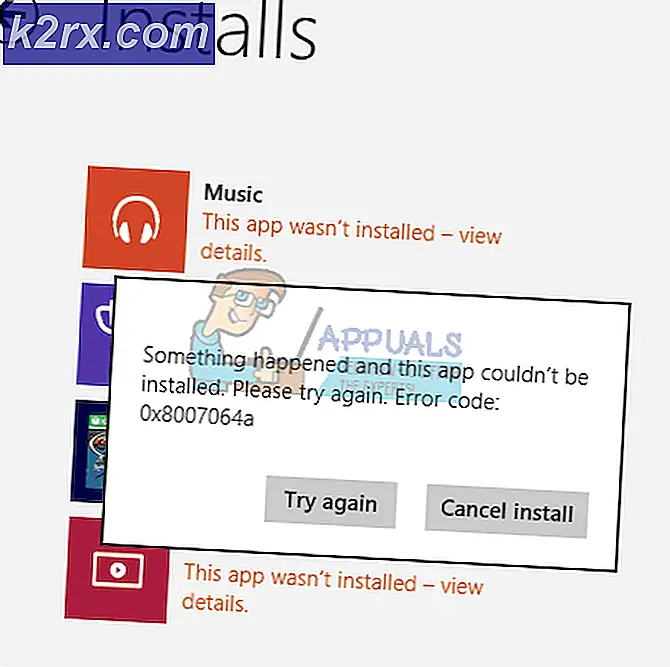Hur du åtgärdar Magic Jack-fel 3002
Vissa Magic Jack-användare ser 3002 Felkod när du försöker ansluta enheten till ett modem för att använda VoIP-samtal på en Windows-dator. Det här problemet uppstår i varje ny Windows-version inklusive Windows 10.
Som det visar sig finns det flera olika potentiella synder som kan bidra till uppenbarelsen av 3002 Felkod:
Metod 1: Starta om din router
Innan du prövar på någon annan åtgärd bör du se om du faktiskt har att göra med en vanlig IP / TCP-inkonsekvens. Detta problem rapporteras ofta av Magic Jack-användare första gången när de försöker konfigurera enheten.
Men enligt deras rapporter är fixen lika lätt som att tvinga routern att starta om och återskapa anslutningarna. Om 3002 Felkodorsakas faktiskt av en vanlig nätverkskonsekvens, den här åtgärden kommer att spola DNS, IP och rensa tempdata som kan vara ansvariga för att orsaka problemet.
För att utföra den här åtgärden, titta på strömknappen på baksidan av din router. När du ser den trycker du en gång på den för att stänga av den och väntar sedan i 30 sekunder eller mer innan du slår på den igen. Medan du väntar kan du se till att strömkondensatorerna är helt tömda genom att fysiskt koppla bort strömkabeln från eluttaget.
När du har gjort det startar du om både din router och din dator och ser om du fortfarande stöter på 3002 Felkodnär du ansluter en Magic jack-enhet.
Om problemet fortfarande kvarstår går du ner till nästa möjliga åtgärd nedan.
Metod 2: Inaktivera eller avinstallera brandväggen
Om du använder en problematisk router / modemkombination i kombination med en tredjeparts brandvägg är det troligt att du har att göra med en överskyddande svit som slutar störa funktionerna i Magic Jack.
Detta problem rapporteras endast inträffa med icke-infödda brandväggssviter som Comodo, Mc Afee och Avira. Vi lyckades inte hitta några användares rapporter som hävdade att problemet orsakades av Windows-brandväggen.
Tänk på att om du använder en gammaldags brandvägg kommer samma säkerhetsregler att finnas kvar även efter att du stänger / inaktiverar säkerhetsappen i realtid. På grund av detta är det enda sättet att avgöra om din brandvägg verkligen orsakar problemet att avinstallera allt tillsammans innan du drar en slutsats.
Här är en snabbguide om hur du gör detta:
- Tryck Windows-tangent + R att öppna upp en Springa dialog ruta. Skriv sedan 'Appwiz.cpl' inuti textrutan och tryck Stiga på för att öppna upp Program och funktioner meny.
- Inuti Program och funktioner , bläddra ner genom listan över installerade applikationer och leta upp säkerhetspaketet som du vill avinstallera. När du väl ser det högerklickar du på det och väljer Avinstallera från snabbmenyn.
- På avinstallationsskärmen följer du instruktionerna på skärmen för att slutföra processen och startar sedan om datorn om du inte uppmanas att göra detta automatiskt.
- Vid nästa start, se om problemet är löst genom att ansluta din Magic Jack-enhet igen.
Om samma problem fortfarande uppstår går du ner till nästa möjliga korrigering nedan.
Metod 3: Skapa statisk IP och ställ in den som DMZ
Om ingen av korrigeringarna ovan har fungerat för dig är chansen att du använder en router som misstroar VoIP-tjänster som Magic Jack. Vissa användare som stött på detta problem på Q1000-modeller och liknande har rapporterat att de lyckades åtgärda problemet genom att ställa in en statisk IP på sin dator och sedan fastställa den statiska ip som DMZ i sina routerinställningar.
En hem-DMZ (demilitariserad zon) är en värd i det interna nätverket som har alla UDP- och TCP-portar öppna och exponerade - vilket är exakt vad Magic Jack-enheter behöver för att fungera korrekt.
Om du vill prova den här möjliga lösningen, följ instruktionerna nedan:
Del 1: Skapa en statisk IP
- Tryck Windows-tangent + R att öppna upp en Springa dialog ruta. Skriv sedan 'kontrollera' inuti textrutan och tryck Stiga på för att öppna det klassiska kontrollpanelgränssnittet.
- Använd sedan sökfunktionen i det övre högra hörnet för att söka efter 'nätverk' klicka sedan på Nätverks-och delningscenter från resultatlistan.
- Inuti Nätverks-och delningscenter menyn, klicka på Ändra adapterinställningar från den vertikala menyn till vänster.
- Högerklicka på din Wi-Fi eller Lokal anslutning (beroende på om du för närvarande är ansluten till en trådbunden eller trådlös anslutning) och välj Egenskaper från snabbmenyn.
- Inuti Egenskaper skärm, öppna Nätverk fliken, rulla sedan ner genom listan över anslutningar och välj Internetprotokoll version 4 (TCP / IPv4) och klicka sedan på Egenskaper knapp.
- På nästa skärm aktiverar du växlingen som är associerad med Använd följande IP-adress och ställ in dina egna värden.
- När du har ställt in rätt värden klickar du på Ok för att spara ändringarna och flyttar sedan till del 2 där vi visar dig hur du skapar en DMZ-plats.
Notera: Om du inte vet vilka värden du ska använda trycker du på Windows-tangent + R att öppna upp en Springa dialog ruta. Inuti, skriv 'Cmd' och tryck Ctrl + Skift + Enter för att öppna en förhöjd CMD. Vid UAC-uppmaning, klick Ja att bevilja administrativa privilegier.
I den upphöjda CMD-prompten skriver duipconfig / all ’Tryck Stiga på, notera sedan IPv4-adress, Subnet Mask och DNS-server. så att du kan klistra in dem i Internetprotokoll Version 4 (TCP / IPv4) Egenskaper-menyn.
Del 2: Konfigurera en DMZ i routerinställningar
- Öppna din standardwebbläsare och se till att din dator för närvarande är ansluten till samma nätverk som din router underhåller.
- Skriv in samma IP-adress som du tidigare angett som statisk i navigeringsfältet och tryck på Stiga på för att komma åt dina routerinställningar.
- Om du tidigare har skapat några anpassade referenser, sätt in dem för att få åtkomst till dina routerinställningar. Om du inte har sökt online efter de allmänna inloggningsuppgifterna.
- När du är inne klickar du på Avancerad meny (Expertinställningar) eller vad det än heter på din specifika routermodell.
- Inuti Avancerad modell, klicka på expandera menyn med namnet NAT Vidarebefordran (eller WAN-inställning) och klicka på DMZ.
Notera: Beroende på din routermodell och tillverkaren kan namnen på dessa menyer vara annorlunda. Om du inte hittar motsvarande DMZ-meny på dina routerinställningar, sök online efter specifika steg.
- Ställ sedan in DMZ som den statiska IP-adressen som du tidigare konfigurerade i del 1, aktivera sedan DMZ-funktionalitet och spara ändringarna.
- Starta om din router, vänta tills internetåtkomst har återställts och anslut sedan din Magic Jack-enhet och se om problemet nu är löst.
Metod 4: Inaktivera MAC-filtrering
Om ingen av korrigeringarna ovan har fungerat för dig, är chansen att du upplever 3002 Felkodpå grund av att MAC-filtrering (MAC-kodadresseringsfilter) är aktiverat i dina routerinställningar. I de flesta fall rapporteras detta problem inträffa med Belkin-routrar.
Om du misstänker att din router för närvarande är konfigurerad för att fungera med aktiv MAC-filtrering bör du kunna åtgärda problemet genom att komma åt dina routerinställningar och inaktivera den här funktionen.
Om du är osäker på hur du gör det, följ instruktionerna nedan:
- Öppna din standardwebbläsare och klistra in en av de generiska routeradresserna i navigeringsfältet och tryck på Stiga på:
192.168.0.1 192.168.1.1
- På inloggningsskärmen, sätt in dina referenser eller sök online efter standardanvändarnamnet och lösenordet om du aldrig har loggat in i denna meu tidigare.
- När du är inne klickar du på Avancerat (expertmeny) att avslöja säkerhet meny.
- Klicka sedan på säkerhet och klicka på IP- och Mac-bindning från listan med underobjekt.
Notera: Namnen på dessa inställningar kommer att skilja sig från tillverkare till tillverkare. Du kan också hitta detta säkerhetsalternativ som MAC-filtrering eller MAC-adressfilter. - Inuti IP & MAC-bindning inaktivera alternativet och spara ändringarna.
- Starta om din dator och din router och se om Magic Jack-enheten nu fungerar utan att utlösa 3002 Felkod.