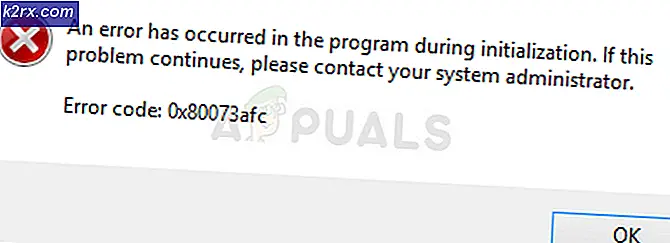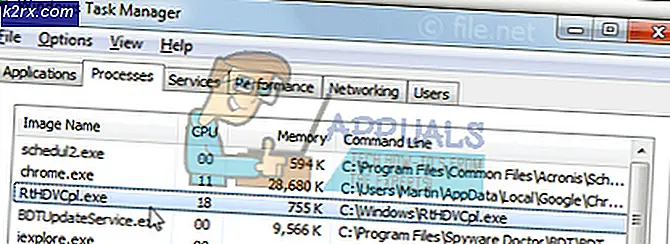Fix: Cinema HD fungerar inte
Cinema HD-applikationen kanske inte fungerar på grund av den föråldrade versionen av applikationen. Dessutom kan korrupt installation eller cache av Cinema HD-applikationen också leda till problemet. Problemet har funnits sedan applikationen gick live i mobila applikationsbutiker.
Den drabbade användaren stöter på felet när han startar Cinema HD-applikationen men applikationen kraschar. För vissa användare, om programmet startas, visas inga TV-program / länkar eller kategorier uppdateras inte.
Lösning 1: Tvinga stopp Cinema HD-applikationen och starta om enheten
Applikationsfrågan till hands kan vara ett resultat av ett tillfälligt problem med applikations- / kommunikationsmodulerna på din enhet. Tvinga att stoppa applikationen och starta om telefonen kan rensa nämnda fel. För att illustrera, vi kommer att vägleda dig för processen att tvinga stoppa applikationen av en Android-enhet.
- Öppna inställningar på din telefon och öppna dess Application Manager.
- Klicka nu på Cinema HD och tryck sedan på Tvinga stopp knapp.
- Nu bekräfta för att tvinga stoppa ansökan och sedan omstart din telefon.
- Starta Cinema HD-applikationen vid omstart och kontrollera om det är klart av felet.
Lösning 2: Inaktivera / aktivera din Wi-Fi-anslutning
Cinema HD-problemet kan vara tillfälligt fel i kommunikationsmodulerna på din enhet. Nämnda problem kan lösas genom att inaktivera din Wi-F- och sedan aktivera den igen. För att klargöra kommer vi att guida dig i processen med en Android-telefon.
- Utgång Cinema HD-applikationen och scrolla ner (eller uppåt) för att öppna Snabbinställningar menyn på din telefon.
- Klicka nu på WIFI ikonen för att inaktivera den och sedan lansera applikationen Cinema HD.
- Sedan utgång ansökan och tvinga stängning det (som diskuteras i lösning 1).
- Nu Gör det möjligt de WIFI och ansluta till ditt nätverk.
- Starta Cinema HD-applikationen och kontrollera om den fungerar normalt.
Lösning 3: Uppdatera Cinema HD-applikationen till den senaste versionen
Cinema HD-applikationen uppdateras kontinuerligt för att tillgodose den senaste tekniska utvecklingen och korrigera de kända buggarna. Du kan möta felet som diskuteras om du använder en föråldrad version av Cinema HD-applikationen eftersom en föråldrad version kan skapa kompatibilitetsproblem mellan applikationen och OS-modulerna. I det här sammanhanget kan det lösa problemet att uppdatera Cinema HD-applikationen till den senaste versionen. För att illustrera, vi kommer att vägleda dig för processen med en FireStick.
- Starta Cinema HD ansökan och klicka sedan på Hamburgare meny (nära det övre vänstra hörnet på skärmen).
- Klicka nu på Ny uppdatering tillgänglig.
- Klicka sedan på Installera knapp och vänta för att slutföra uppdateringsprocessen.
- Nu, starta om Cinema HD-applikationen och klicka på OK knappen på ändringsloggfönster.
- Kontrollera sedan om Cinema HD-applikationen är fri från felet.
Lösning 4: Använd en VPN-klient eller prova ett annat nätverk
Cinema HD-applikationen stöder inte många länder, medan många internetleverantörer begränsar tillgången till Cinema HD-applikationen. I det här fallet kan det försöka lösa problemet med en VPN-klient eller ett annat nätverk.
- Ladda ner och Installera a VPN
- Nu ansluta till din önskade plats och kontrollera sedan om problemet är löst.
Lösning 5: Rensa cache och data från Cinema HD
Cinema HD-applikationen, som många andra applikationer, använder en cache / data för att öka prestanda och förbättra användarupplevelsen. Du kan stöta på programfelet till hands om programmets cache / data är skadad. I det här scenariot kan rensning av cache och data i Cinema HD-applikationen lösa problemet. Men kom ihåg att du kan förlora data som favoriter etc. För att illustrera kommer vi att diskutera processen med en Android-enhet.
- Öppna inställningar på din telefon och öppna sedan Application Manager.
- Välj nu Cinema HD och tryck sedan på Tvinga stopp.
- Bekräfta nu till Tvinga stopp Cinema HD-applikationen och öppna sedan Lagring.
- Klicka nu på Rensa cache och tryck sedan på Radera data knapp.
- Sedan bekräfta för att rensa data från Cinema HD-applikationen.
- Nu lansera Cinema HD-applikationen och kontrollera om den fungerar bra.
Lösning 6: Vitlista Cinema HD i din Adblocking-applikation
På grund av de massiva bombningarna av annonser på Cinema HD tenderar många användare att använda en adblocking-applikation för att blockera annonserna. Men dessa applikationer kommer med sin andel av problemet; och en sådan fråga är att blockera åtkomst till en resurs som är väsentlig för driften av Cinema HD-applikationen. Som illustration kommer vi att guida dig genom processen för en Android-enhet och Blokada.
- Utgång Cinema HD-applikationen och tvinga stängning det (som diskuteras i lösning 1).
- Starta Blokada ansökan och navigera till Avancerad flik.
- Klicka nu på Appar och klicka sedan på på den installerade fliken Cinema HD.
- Sedan en grön färg förbi visas mot Cinema HD.
- Nu, lansera Cinema HD-applikationen och kontrollera om det är fel på felet.
- Om problemet kvarstår, inaktivera de Blokada och kontrollera sedan om problemet är löst.
För andra applikationer kan du vitlista följande URL:
api.thetvdb.com
Dessutom försök att inaktivera svartlistan av din adblocking-applikation eller byt den till att använda “StevenBlack Unified. ”
Lösning 7: Installera om Cinema HD-applikationen
Om problemet kvarstår, även efter att ha provat de lösningar som nämns ovan, kan problemet bero på en korrupt installation av Cinema HD-applikationen. I det här scenariot kan ominstallering av Cinema HD-programmet lösa problemet. För att klargöra kommer vi att gå igenom processen för en Android-telefon.
- Rensa cachen och Data av Cinema HD-applikationen (som diskuteras i lösning 5).
- Starta inställningar på din telefon och välj sedan Appar/Application Manager.
- Välj sedan Cinema HD applikation och tryck på Avinstallera knapp.
- Nu bekräfta för att avinstallera programmet och sedan omstart din telefon.
- Vid omstart, installera om Cinema HD-applikationen och kontrollera om problemet är löst.
Lösning 8: Återställ ditt modem / router till fabriksinställningarna
Om problemet kvarstår även efter att du har installerat om programmet kan problemet bero på en skadad firmware för ditt modem / router. I detta sammanhang kan det lösa problemet att återställa modemet / routern till fabriksinställningarna. Som illustration kommer vi att diskutera processen för en Netgear-router.
- Ström på din router och koppla ifrån den från alla enheter (antingen trådbunden / trådlös). Koppla dessutom bort alla kablar från routern utom nätsladden.
- Sedan använd ett vass föremål (t.ex. ett gem) till tryck och håll de Återställningsknapp (vanligtvis placerad på routerns baksida) för sju sekunder (routerns strömlampa blinkar under återställningsprocessen).
- Nu, släpp återställningsknappen på din router och vänta tills routern startas om korrekt (routerns strömlampa lyser grönt).
- Sedan ansluta routern till Internet och anslut sedan till din enhet / system för att kontrollera om Cinema HD-applikationen är fri från felet.
Om inget har fungerat för dig och problemet är att ladda ner filmer, försök att använda Advance Download Manager. Dessutom, om du har problem med undertexterna kan du försöka använda MX-spelare.