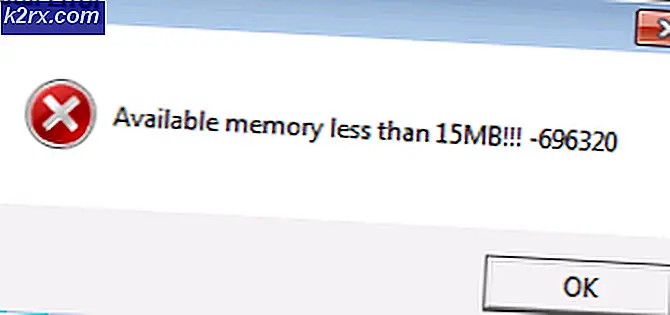Fix: Data Fel Cyklisk Redundans Check
USB-enheter, externa hårddiskar och datorns hårddisk ger ett bra sätt att överföra eller lagra dina värdefulla filer. Men ibland kan det hända att du får ett felmeddelande med ett fel i det cykliska redundansfelet när du använder en av dessa skivor. Du kommer att stöta på det här meddelandet när du försöker kopiera dina filer mellan dessa enheter. Till exempel försökte du kopiera dina data antingen till eller från din USB-enhet. Du kan kanske se det här meddelandet om din externa enhet är avstängd medan filerna kopierades till eller från den externa hårddisken. Slutligen kan användarna också uppleva detta problem medan de bara försöker kopiera eller ladda ner filer till hårddiskarna.
Det cykliska redundansfelet (CRC) brukar indikera en hårdvaruproblem, men det kan också vara en mjukvara relaterad fråga. Så det kan vara ett fall av dålig enhet eller det kan vara en dålig sektor på din enhet. Det kan också vara en hamnproblem, men det kan enkelt kontrolleras. På programsidan kan de data du försöker överföra vara korrupta eller drivrutinerna kan vara problematiska. Det finns några orsaker till det här felet, så vi kommer att gå igenom en rad lösningar för att kontrollera vilken som fungerar för dig.
tips
Innan du dyker djupt in i de tekniska lösningarna, här är några saker som kan begränsa den skyldige bakom problemet.
- Om problemet uppstod med en extern hårddisk eller en USB-enhet, försök sedan en annan port. Din port kan vara felaktig
- Försök att kopiera till data till en annan enhet. Om du försöker kopiera data från din USB till hårddisken försök du kopiera den i en annan dator. Om du inte kan kopiera data på någon enhet kan problemet vara med din fil. Det här kan vara fallet med korrupta data.
Om du inte kan se drivbrevet
En av metoderna för att lösa problemet är att köra Chkdsk. Chkdsk kräver emellertid ett drivbrev för att kontrollera disken och lösa felen. Det finns några användare som har klagat över att inte kunna se drivstavarna som hindrar dem från att använda Chkdsk helt och hållet. Så, här är några saker du kan försöka om du har problem med nej-drivbrev.
Anslut den problematiska enheten till datorn. Om din huvud hårddisk orsakar problem kan du använda en annan dator och fästa hårddisken som en sekundär enhet. Steg för denna process är utom räckhåll för denna artikel. Så, du kan använda några andra online-resurser för stegvisa instruktioner.
- Håll Windows-tangenten och tryck på E
- Kontrollera om enheten visas i File Explorer
- Om enheten inte dyker upp håller du Windows-tangenten och trycker på R
- Skriv devmgmt. msc och tryck på Enter
- Dubbelklicka på Hårddiskar
- Kontrollera om din anslutna enhet visas i den här listan. Om det inte är det, högerklicka på Diskdrivrutiner och välj Sök efter hårdvaruändringar . Om du ser ett gult varningsskylt är det ett gott tecken. Det betyder att det finns ett förareproblem. Högerklicka på din enhet och välj Uppdatera drivrutinsprogramvara Välj nu Sök automatiskt för uppdaterad drivrutinsprogram . Om det inte löser problemet klickar du antingen på högerklicka, väljer Avinstallera och startar om systemet eller söker efter en uppdaterad drivrutinsversion och uppdaterar drivrutinen.
- Håll nu Windows-tangenten och tryck på R
- Skriv diskmgmt. msc och tryck på Enter
- Leta reda på din disk och välj den. Om det finns en svart bar på din enhet betyder det att enheten är odelad lagringsutrymme. Högerklicka på din enhet och välj Reactivate Disk .
- Tryck en gång på Windows-tangenten
- Skriv kommandotolken i sökfältet
- Högerklicka på Kommandotolken från sökresultaten och välj kör som administratör
- Skriv diskpart och tryck på Enter
- Skriv automount enable och tryck Enter
Lägg sedan på den problematiska enheten igen och kontrollera om brevet visas.
Metod 1: Chkdsk
Chkdsk (uttalad som checkdisk) är ett Windows eget diskkontrollverktyg. Som namnet antyder används det för att kontrollera dina hårddiskar. Det fina med det här verktyget är att det inte bara kontrollerar disken för fel eller dåliga sektorer, men det kan också fixa dessa fel. Så det första som ska vara på din att göra-lista är att köra en chkdsk på din enhet.
För att kunna köra chkdsk måste du ange drivbrevet. Driftsbokstaven ska vara den enhet som du vill kontrollera, dvs USB-enhet eller din hårddisk. Nu, vilken enhet vill du kolla helt beror på din situation. Om du tror att din externa enhet är problematisk, kontrollera sedan den här enheten först. Vi rekommenderar dock att du kontrollerar din externa enhet först om du inte har några bevis på att din huvud hårddisk misslyckas. Vi rekommenderar att du kontrollerar din externa enhet först eftersom du kontrollerar och sedan tar bort felet tar tid. Det går inte att spendera flera timmar när du bara kontrollerar din hårddisk för att ta reda på att problemet var med din USB-enhet, vilket skulle ha tagit några minuter.
Så här är stegen för att kontrollera din valda enhet för problem.
- Tryck en gång på Windows-tangenten
- Skriv kommandotolken i sökfältet
- Högerklicka på Kommandotolken från sökresultaten och välj kör som administratör
- Skriv chkdsk C: / f och tryck på Enter . Obs! Byt ut C med din driveletter. Håll Windows-tangenten och tryck på E för att öppna File Explorer. Där borde du se enhetens skrivbrev.
- Om du ser det här meddelandet kan Chkdsk inte köras eftersom volymen används av en annan process. Vill du schemalägga den här volymen för att bli kontrollerad nästa gång systemet startas om? (Y / N) och skriv sedan Y och tryck på Enter.
- Nu vänta på att det är klart.
När processen är klar visas resultatet av diskkontrollen. Detta borde lösa ditt problem, men om problemet kvarstår eller om du stöter på ett problem, kör sedan chkdsk före fönstret.
Här är stegen för att köra chkdsk innan du loggar in i Windows.
PRO TIPS: Om problemet är med din dator eller en bärbar dator, bör du försöka använda Reimage Plus-programvaran som kan skanna förvaret och ersätta korrupta och saknade filer. Detta fungerar i de flesta fall där problemet uppstått på grund av systemkorruption. Du kan ladda ner Reimage Plus genom att klicka här- Anslut din USB-återställningsenhet eller installationsskiva till datorn
- Starta om datorn
- Tryck på valfri knapp när det står Tryck på valfri tangent för att starta från enheten
- Om det inte säger det då kanske du måste ändra startordningen från bios. Gör det genom att följa de angivna stegen
- När du startar om datorn trycker du på antingen Esc, F8, F12 eller F10 när tillverkarens logotyp visas. Du kan också kontrollera vilken knapp som ska tryckas på eftersom den nämns på hörnet av skärmen när tillverkarens logotyp visas. Knappen ändras från tillverkare till tillverkare.
- När du har tryckt på knappen väljer du BIOS-inställningen eller BIOS-inställningsverktyget eller startalternativen. Det kan variera beroende på tillverkaren.
- Om du valde Boot-alternativen kommer du att visa några alternativ att välja mellan. Välj start från USB (eller CD / DVD beroende på vad du använder).
- Om du väljer BIOS Setup, använd piltangenterna för att flytta till Boot-sektionen .
- Gå in i Boot-ordern och se till att din USB-återställningsenhet står högst upp i ordern
- Spara ändringarna och starta sedan om datorn
- Obs! Alternativen varierar från dator till dator. Använd din datorhandbok för noggranna instruktioner
- Tryck på valfri knapp när det står Tryck på valfri tangent för att starta från enheten
- Välj din tangentbordslayout
- Välj ditt språk, tid och ett tangentbordsmetod
- Klicka på Nästa
- På sidan Installera Windows, välj Reparera din dator.
- Klicka på Om du har Windows 7 klickar du på Kommandotolken och går till steg 13
- Klicka på Avancerade alternativ
- Klicka på Kommandotolken
- Skriv chkdsk / r C: och tryck på Enter
Detta bör kontrollera din enhet och lösa eventuella problem med den. När skanningen är klar loggar du in i Windows och kontrollerar om problemet är löst.
Metod 2: Kontrollera diskverktyget
Windows har också ett Check Disk Utility som enkelt kan användas från den här datorn. Det är faktiskt lättare att använda jämfört med Chkdsk-metoden. Så här är stegen för att använda det här verktyget.
- Håll Windows-tangenten och tryck på E
- Dina enheter ska visas på skärmen. Högerklicka på den enhet du vill kontrollera och välj Egenskaper
- Klicka på fliken Verktyg
- Klicka på Kontrollera i felkontrollen
- Om du ser en ny dialogruta, markera alternativet Automatiskt åtgärda filsystemfel och klicka på Start
Obs! Om du valde C-enheten kommer datorn att be dig att schemalägga en diskkontroll. Detta betyder bara att disken kommer att kontrolleras vid nästa uppstart. Klicka på Planera diskkontroll . Du kan också se en dialogruta som ber dig avmontera enheten. Detta innebär i grunden att din enhet är i bruk. Så klicka på Force a dismount för att fortsätta.
Vänta tills skanningen är klar. Som tidigare nämnts kan det ta mer än ett par timmar. Så oroa dig inte om det tar för lång tid. När du är färdig ska din enhet vara bra och du kommer inte att se felet igen.
Obs! Om det inte löser problemet löser du stegen från 1-4 och kontrollerar alternativet Sök efter och försöker återhämta sig för dåliga sektorer . Markera alternativet Automatiskt fixa filsystemfel och klicka på Start.
Metod 3: Snabbformat
Obs! Det här är för personer som inte kunde lösa problemet eller deras körning är otillgänglig från chkdsk. Om du har värdefulla data lagrade i enheten, kommer den här metoden att hjälpa dig att återställa den.
Om inget annat fungerade och Chkdsk inte har löst ditt problem så är det dags att göra ett snabbt format. Om du inte vill formatera enheten måste du inte oroa dig. Att ta bort ett snabbt format tar inte bort dina data. För att hålla det enkelt, raderar snabbformatet tabellen som hjälper till att identifiera var allt är i enheten. Data som du har på enheten blir inte raderad om du inte kopierar något nytt som ersätter den gamla data. Så kommer dina data kvar på enheten om du utför en snabbskanning och inte kopierar något nytt till enheten. Du kan sedan använda ett dataåterställningsverktyg för att återställa data från din enhet.
Så, låt oss börja
Anslut den problematiska enheten till datorn. Om din huvud hårddisk orsakar problem kan du använda en annan dator och fästa hårddisken som en sekundär enhet. Steg för denna process är utom räckhåll för denna artikel. Så, du kan använda några andra online-resurser för stegvisa instruktioner.
- Håll Windows-tangenten och tryck på E
- Högerklicka på den problematiska enheten och välj Format
- Markera alternativet Snabbformat i Formatalternativ och klicka på Start .
- Vänta på att Snabbformat ska slutföras, det borde inte ta lång tid.
- När formatet är klart är det dags att återställa data. Men du borde fortfarande försöka köra chkdsk för att se om den fungerar (om den inte fungerade tidigare). Gå till metod 1 eller 2 för detaljerade instruktioner.
- Klicka här för att ladda ner Recuva. Recuve är ett dataåterställningsverktyg och det har också en gratis version. Hämta Recuva och installera det.
Detta borde hjälpa dig att återställa dina data från den problematiska enheten. Om Recuva inte är användbar eller inte återställer alla data, kontakta då en IT-professionell för att hjälpa till med att återställa dina filer.
PRO TIPS: Om problemet är med din dator eller en bärbar dator, bör du försöka använda Reimage Plus-programvaran som kan skanna förvaret och ersätta korrupta och saknade filer. Detta fungerar i de flesta fall där problemet uppstått på grund av systemkorruption. Du kan ladda ner Reimage Plus genom att klicka här