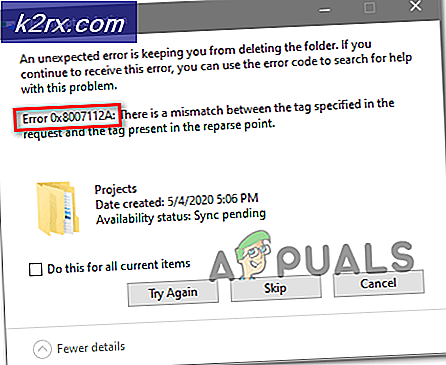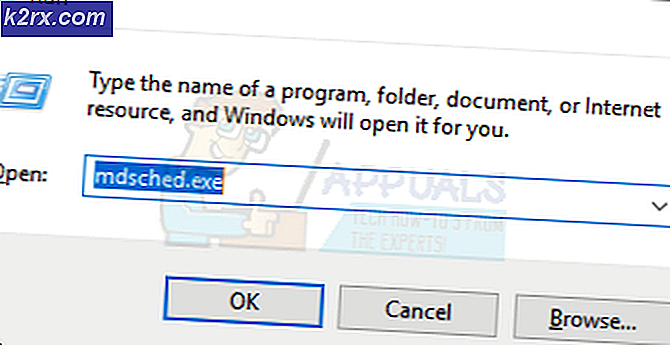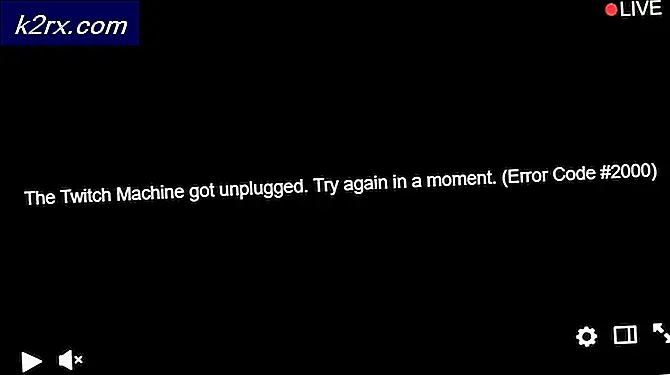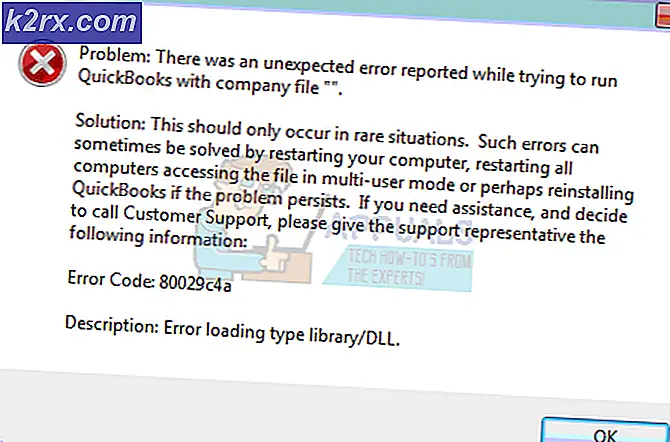Så här installerar och konfigurerar du Apache Web Server på Ubuntu / Debian
Inget annat webbserverspaket ligger någonstans nära att vara lika populärt som Apache är. Det beräknas för närvarande att drygt hälften av alla webbplatser på nätet tjänar från ett Apache-paket. Ubuntu och Debian är populära Linux-distributioner för serverns system, och båda levereras med speciella server-only-paket. Detta gör Apache och antingen Debian eller Ubuntu en vinnande kombination under en majoritet av konfigurationer. Medan det finns många andra serverpaket att välja mellan, är Apache användbart på grund av hur många olika rutiner som är kompatibla med det.
Medan Debian och Ubuntu bygger Apache-paketen på samma sätt, skiljer det sig från andra serverns strukturer. openSUSE och de flesta kommersiella Linux-distributionerna har sina egna sätt att bygga den. Om du är bekant med DEB-pakethanteringsprogrammet kanske du redan är bekant med några av de tekniker som används för att få den här populära serverns arkitekturen installerad.
Installera och konfigurera Apache-paketet
Ubuntu och Debians serverteknik levereras ofta utan skrivbordsmiljö. Du kommer sannolikt att arbeta med ett rent Bash CLI-gränssnitt, men du kan installera en annan kommandotolk om du vill. För denna diskussion antar vi att du arbetar från en virtuell konsol under ett användarkonto. Du kan växla mellan virtuella konsoler genom att hålla ner CTRL och trycka på F1-F6. CTRL + F7-tangenten är reserverad för en XFree86-server, som du troligtvis inte har under denna konfiguration.
Börja med att logga in på ditt konto. När du har nått $ -prompten kan du börja installera Apache Web Server. Utfärda följande kommandon följt av att trycka tillbaka:
sudo apt-get uppdatering
sudo apt-get install apache2
Beroende på din installation kan du få antingen ett ton av produktionen eller inte alls. Om du får någon varning om att paketen redan har installerats, försök att utfärda man apache2. Om du får en riktig man sida, är den redan installerad. Om det läser ingen man post för apache2, då vill du försöka installera igen.
När paketen är installerade kör du redan en fungerande webbserver. Testa om Apache körs korrekt kräver en webbläsare. Du kan antingen få tillgång till din VPS IP-adress genom att skriva den i adressfältet i en aktiv grafisk webbläsare ansluten till Internet på en annan maskin eller till en CLI-webbläsare som Lynx och göra detsamma.
Du får en mycket grundläggande sida som läser ditt domännamn eller serverns IP-adress om den fungerar korrekt. Det betyder att du har servern igång, men du har ännu inte lagt till något på din sida. Nu kan du börja konfigurera om så önskas. Använd cd-kommandot för att gå till Apache-katalogen genom att skriva och skriv sedan ls för att få en kataloglista. Om din server inte ger dig färgutmatning, använd antingen dir -färg eller ls-färg för att se vilka poster som är vanliga textfiler och vilka kataloger. Vad som står i listan beror på vilken version av Apache-paketen som installerats. Flera ställen i filstrukturen är av särskild betydelse:
PRO TIPS: Om problemet är med din dator eller en bärbar dator, bör du försöka använda Reimage Plus-programvaran som kan skanna förvaret och ersätta korrupta och saknade filer. Detta fungerar i de flesta fall där problemet uppstått på grund av systemkorruption. Du kan ladda ner Reimage Plus genom att klicka här- ports.conf: Virtuella värdar lyssnar på portar som är registrerade i den här filen. Se till att informationen är aktuell för att kunna stödja ditt SSL-system. Om du använder SSL, vill du också prova sudo nano conf.d för att kontrollera SSl-konfiguration och säkerhetsinställningar.
- apache2.conf: De flesta konfigurationsalternativen ställs in i den här filen, och binär binär2 kommer alltid att kontrollera denna fil först för att se om ett visst alternativ har blivit inställt. Skriv sudo nano apache2.conf när du är i katalog för att redigera den här filen. Du märker att den här filen innehåller tre separata avsnitt. Den första låter dig ändra Apache-serverprocesser på global nivå. Standard serverinställningar placeras alla i det andra avsnittet, och virtuella värdar definieras i det tredje. Debianbaserade distributioner, inklusive Ubuntu, kräver de flesta konfigurationer längst ner genom att använda de inkluderade direktiven. Det finns ett antal inkludera inställningar längst ner i filen.
- webbplatser tillgängliga och webbplatseraktiverade: Dessa är båda underkataloger inuti katalogen. Den första definierar vilken innehåll som serveras oberoende av vilka konfigurationer som är aktiva. Den andra definierar virtuella värddefinitioner, och det innehåller mestadels symlinker till filer som lagras i det första.
Det kan hända att du får ett fel under konfigurationen som läser:
Programmets nano är för tillfället inte installerat. Du kan installera den genom att skriva:
sudo apt install e3
Det betyder att din Ubuntu- eller Debian-serverinstallation inte innehåller nano-textredigeraren. Du kan installera det genom att utfärda det valda kommandot eller ersätta ordet nano med vi i de flesta av dina kommandon. Vissa former av vi eller vim kommer allmänt att inkluderas i ditt paket. Det här är också en bra idé om du föredrar vi över nano.
När du tittar över inkludera och andra konfigurationslinjer kan du hitta några större som du vill ändra. Apache ställer in en timeout-parameter på 300, vilket innebär att din server har 300 sekunder att betjäna varje förfrågan. De flesta gillar det här under en minut. KeepAlive är i allmänhet standardavstängd, vilket tvingar varje förfrågan att ladda en ny anslutning. Om det aktiveras kan anslutningarna vara öppna så att klienter kan utfärda flera förfrågningar. Om du justerar detta anger du ett anpassat nummer i avsnittet MaxKeepAliveRequests. Den här raden berättar för Apache hur många enskilda begäranden en anslutning hanterar innan den dör. Om du ställer in den till 0 kommer tvinga Apache att servera obegränsade förfrågningar till varje anslutning. Du kan också döda anslutningar genom att ställa in ett tidsgräns för tidsgräns i sekunder på KeepAliveTimeout-raden.
Om du vill kolla vilka moduler som kompilerades i ditt Apache-paket, gå sedan tillbaka till CLI-prompten och utfärda det här kommandot:
apache2-l
Du kanske ser prefork.c, http_core.c, mod_so.c och många andra alternativ. Koden http_core.c mer än troligt måste inkluderas för att ditt Apache-paket ska fungera korrekt. Debian- och Ubuntu-paket installerade via apt-systemet tenderar att ha alla nödvändiga moduler sammanställda från när de gjordes.
PRO TIPS: Om problemet är med din dator eller en bärbar dator, bör du försöka använda Reimage Plus-programvaran som kan skanna förvaret och ersätta korrupta och saknade filer. Detta fungerar i de flesta fall där problemet uppstått på grund av systemkorruption. Du kan ladda ner Reimage Plus genom att klicka här