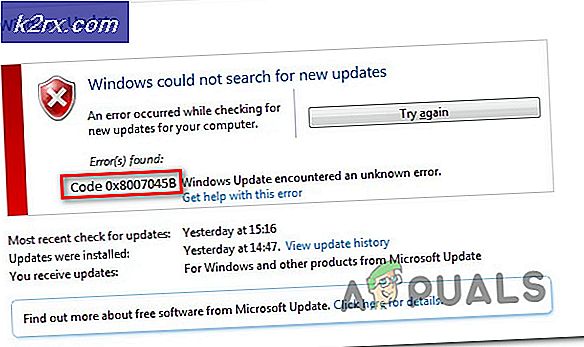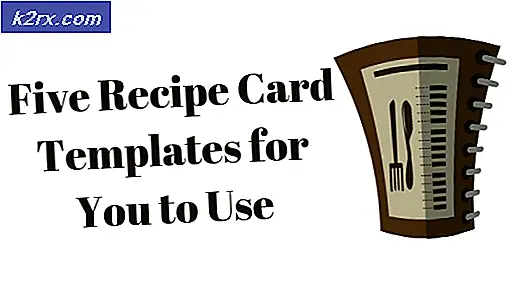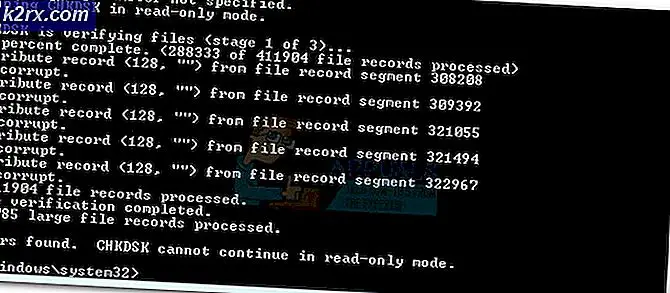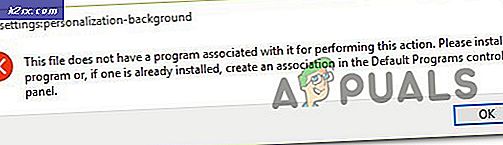Hur fixar jag 'Scroll Bar Missing' -fel i Excel?
Excel är ett kalkylprogram som ingår i Microsofts Office-svit som innehåller en uppsättning program som används för att uppnå några grundläggande kontorsuppgifter. Excel har blivit branschstandard under de senaste decennierna och behåller sin position på grund av ett enkelt och lättanvänt gränssnitt. Men ganska nyligen har många rapporter kommit in där användare inte kan hitta rullningsfältet som är tillgängligt för varje kalkylark.
Vad förhindrar att rullningsfältet syns?
Efter att ha fått många rapporter från flera användare bestämde vi oss för att undersöka problemet och kom med en uppsättning lösningar som fixade det för de flesta av våra användare. Vi tittade också på orsakerna till att den utlöstes och listade dem enligt följande.
Nu när du har en grundläggande förståelse för frågan, kommer vi att gå vidare mot lösningarna. Se till att du implementerar dessa i den specifika ordning som de presenteras för att undvika konflikter.
Lösning 1: Aktivera rullningsfältet
Det finns ett alternativ att inaktivera rullningsfältet i Excel som döljer det permanent tills alternativet är aktiverat. I detta steg kommer vi därför att aktivera rullningsfältet från inställningarna. För det:
- Öppna Excel och starta kalkylblad för vilken rullningen saknas.
- Klicka på "Fil Flik”Och välj“alternativ“.
- Klicka på "Avancerad Kategori"Och välj"Visa alternativ för detta arbetsbok" knapp.
- Välj både “Show Horisontell Skrolla bar" och den "Visa vertikalt rullningsfält" alternativ.
- Klicka på "OK" för att spara dina ändringar och kolla upp för att se om problemet kvarstår.
Lösning 2: Maximera rullningsfältet
Om rullningsfältet har minimerats för att visa ett maximalt antal celler kommer det att döljas tills processen är omvänd. Därför kommer vi att maximera rullningsfältet i det här steget. För det:
- Starta Excel och öppna kalkylbladet som rullningen saknas för.
- På den nedre högra sidan, kontrollera om det finns “Tre horisontella prickar” intill "Lägg till" knapp.
- Om prickarna är närvarande betyder det att rullningsfältet har minimerats.
- Klicka och håll ned “Tre Horisontell Prickar”Och dra åt vänster för att visa rullningsfältet en gång till.
- Kontrollera om problemet kvarstår.
Lösning 3: Ordna brickor
Det verkar finnas ett problem med vissa versioner av programmet där rullningsfältet kan försvinna om brickorna inte är ordnade. Därför kommer vi i detta steg att ordna brickorna. För det:
- Klicka på "SeFliken och välj “Ordna Allt”Alternativ.
- Klicka på "Kaklat”Och välj“OK”För att spara dina ändringar.
- Kontrollera om problemet kvarstår.
Lösning 4: Ändra storlek på filfönstret
I vissa fall kan Excel konfigureras för att visa cellerna istället för rullningsfältet för att spara skärmutrymme. Därför konfigurerar vi det i det här steget för att visa rullningsfältet. För det:
- Klicka på "Fil namn”På toppen av Excel och dra den åt vänster tills du ser om filens högra hörn.
- Klicka på "Rätt Gräns”Och dra det till vänster tills både höger och vänster hörn syns i ditt fönster.
- Klicka på "Full Skärm”Alternativet och kontrollera om rullningsfältet visas.