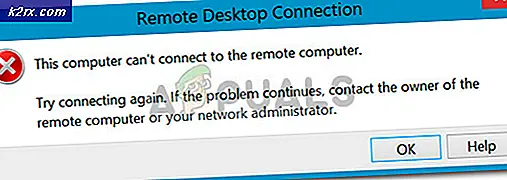Felkod 2203 vid installation av ett program
De felkod 2203 dyker vanligtvis upp när du försöker installera ett program som kräver adminåtkomst utan tillräckliga behörigheter. Det här problemet rapporteras förekomma i olika program och det bekräftas i Windows 7, Windows 8.1 och Windows 10.
Som det visar sig finns det flera olika orsaker som kan sluta utlösa just detta fel under installationen av ett program eller spel:
Metod 1: Köra installationsprogrammet med Admin Access
En av de vanligaste fallen som bekräftas att producera felkod 2203är när installationsprogrammet inte har tillräckliga behörigheter för att kopiera filer av detta program in i installationsmappen eller använda temp-mappen under installationsfasen.
Om detta scenario är tillämpligt bör du kunna lösa problemet genom att se till att du är inloggad på ett administratörskonto och tvinga installationsprogrammet att öppna med administratörsrättigheter.
För att öppna programmets installationsprogram med administratörsrättigheter, högerklickar du bara på det och väljer Kör som administratör från den nyligen visade snabbmenyn. Sedan vid UAC (användarkontokontrollfråga), klick Ja att bevilja administrativa privilegier.
Följ sedan nästa av de återstående instruktionerna normalt och se om du kan slutföra installationen utan att se detsamma felkod 2203.
Om felkoden återgår, gå ner till nästa möjliga korrigering nedan.
Metod 2: Att äga Temp-mappen
Den näst vanligaste instansen som kommer att leka felkod 2203är en instans där installationsprogrammet måste använda temp-mappen för att lagra vissa filer tillfälligt, men inte kan använda den eftersom det användarkonto som du använder inte har äganderätt till temp-mapp.
I det här fallet är fixen enkel men den exakta proceduren lite tråkig - Du måste ta äganderätten till tempmappen innan du försöker installera igen.
Följ instruktionerna nedan om du inte är säker på hur du gör detta:
- Tryck Windows-tangent + R att öppna upp en Springa dialog ruta. Skriv sedan '% Temp%' inuti textrutan och tryck Stiga på för att öppna upp Temp mapp.
- När du är inne i temp-fönstret trycker du på upp-ikonen i Utforskaren att gå tillbaka till Lokal mapp.
- När du är inne i den lokala mappen högerklickar du på temp-mappen och klickar på Egenskaper från den nyligen visade snabbmenyn.
- Inuti Temp Properties klicka på skärmen säkerhet och klicka sedan på Avancerad knapp (under Behörigheter för systemet).
- När du väl är inne i Avancerade säkerhetsinställningar för Temp, Klicka på Ändra hyperlänk (associerad med Ägare).
- Inuti Välj användare eller Grupp skärm, skriv 'Alla' och tryck Stiga påsedan Tillämpa för att spara ändringarna.
- Nu när du är tillbaka inuti Temp Properties klicka på skärmen Redigera -knappen (under säkerhet fliken) för att ändra behörigheterna.
- Klicka sedan på Lägg till, skapa ett nytt konto som heter 'Alla'fortsätt sedan och ge det fullständiga behörigheter genom att markera varje tillåtningsruta innan du klickar Tillämpa för att spara ändringarna.
- När uppmanas av Användarkontokontroll snabb, klicka Ja att acceptera ändringarna och bevilja administratörsrättigheter.
- Starta sedan om datorn och försök installationen igen när nästa start är klar.
Om samma sak felkod 2203fortfarande inträffar, gå ner till nästa möjliga fix nedan.
Metod 3: Inaktivera tillfälligt brandväggen / antivirusprogrammet
Som det visar sig kan detta problem också orsakas av en överskyddande antivirus-svit som slutar blockera installationen på grund av ett falskt positivt. Det här problemet är bekräftat att det uppstår med Avira och Kaspersky, men Windows Defender kan också orsaka detta problem med installatörer som inte publiceras av en verifierad utgivare.
Om du använder ett tredjepartsverktyg bör du kunna kringgå uppenbarelsen av felkod 2203genom att inaktivera realtidsskyddet innan du startar installationen som tidigare producerade felet.
Naturligtvis, om du använder en tredjepartssvit, kommer stegen att inaktivera realtidsskyddet att vara annorlunda. Lyckligtvis kommer de flesta säkerhetssviter att låta dig göra detta direkt via fältfältets ikon - högerklicka på den och se om du kan identifiera ett alternativ som inaktiverar AV.
Å andra sidan, om du ser detta fel med Windows Defender när du försöker installera en osignerad programvara, kommer du troligtvis att behöva inaktivera både Antivirus-komponenten och brandväggen för att undvika felet.
Om detta scenario är tillämpligt, följ instruktionerna nedan:
- Tryck Windows-tangent + R att öppna upp en Springa dialog ruta. Skriv sedan 'Windowsdefender:' inuti körrutan och tryck Stiga på för att öppna upp Windows-säkerhet meny.
- När du väl är inne i Windows-säkerhet menyn, klicka på Virus- och hotskydd, klicka sedan på Hantera inställningar hyperlänk (under Inställningar för virus- och hotskydd).
- I nästa fönster inaktiverar du helt enkelt växeln som är associerad medRealtidsskyddoch spara ändringarna.
- Gå tillbaka till det första Windows-säkerhetsfönstret och klicka sedan på Brandvägg och nätverksskydd.
- På nästa skärm klickar du på det nätverk som för närvarande är aktivt och inaktiverar sedan växeln som är associerad med Windows Defender-brandvägg.
- Nu när du har inaktiverat båda komponenterna startar du om datorn och försöker igen installationen när nästa start är klar.