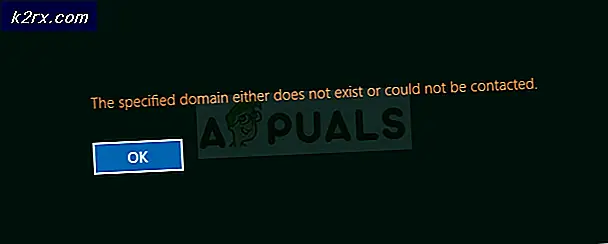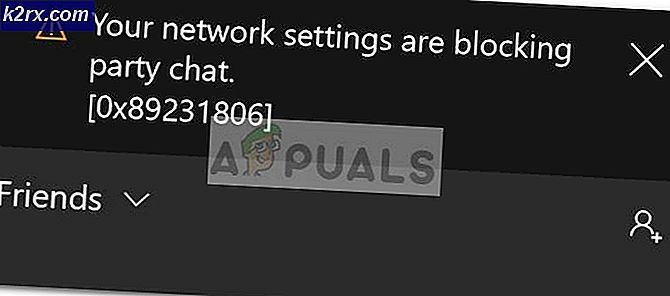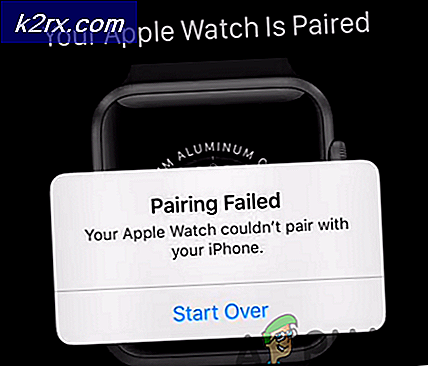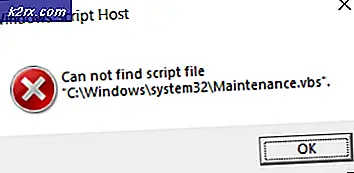Så här synkroniseras din Chromebook-nedladdningsmapp med Google Drive
Om du äger en Chromebook har du förmodligen alla dina dokument och media på molnet. Med Chrome OS ville Google att vi vände oss vid att leva utanför molnet. Nedladdningsmappen i appen Filer är det enda sättet att komma åt lokal lagring på Chrome OS. Det är också standardplatsen för nedladdningar av Chrome (duh). Idag ska vi försöka synkronisera mappen Downloads till Google Drive, så att alla dina nedladdade filer säkerhetskopieras på Google Drive. Men vänta, varför vill vi flytta den enda lokaliserade mappen på din Chromebook till molnet? Här är varför: -
Chromebooks har ett rykte för fruktansvärt lågt lagringsutrymme. När 16/32 GB lokala lagringsutrymmen börjar komma nära gränsen, slutar Chrome OS att fungera korrekt. För en detaljerad lista över problem med mindre diskutrymme, klicka här.
Det är ganska enkelt för alla att oavsiktligt formatera (eller maskintvätt i Chrome OS lingo) Chromebook, radera alla dina lokala data. För personer med utvecklingsläge, tar formatering bokstavligen bara en enkel knapptryckning på startskärmen.
Filer i den lokala nedladdningsmappen kan inte sökas via den inbyggda sökrutan i Google. Om du inte har försökt söka efter filer från sökrutan bör du. För fler sökfält funktioner, kolla här.
Nu när du är bekymrad över den lokala nedladdningsmappen, kommer du vara glad att veta att proceduren för att skapa en mapp för nedladdningar synkroniserad med Drive är ganska enkel: -
Skapa en ny Drive Downloads-mapp
Öppna appen Filer på din Chromebook och navigera till Min enhet . När du är där, skapa en ny mapp som heter Drive Downloads. Tryck CTRL + E för att skapa en ny mapp.
Peka den nya mappen på sidofältet
När din mapp är skapad högerklickar du på den. Från snabbmenyn, klicka på Skapa genväg.
PRO TIPS: Om problemet är med din dator eller en bärbar dator, bör du försöka använda Reimage Plus-programvaran som kan skanna förvaret och ersätta korrupta och saknade filer. Detta fungerar i de flesta fall där problemet uppstått på grund av systemkorruption. Du kan ladda ner Reimage Plus genom att klicka härDin nya Drive Downloads-mapp ska nu visas precis under mappen Downloads i sidofältet i Fil-appen.
Ändra Chrome: s standardladdningsplats
På höger sida av hyllan längst ner finns en alternativmeny där du bland annat kan få tillgång till Wi-Fi och Bluetooth-alternativ. Gå dit och följ dessa steg -
Klicka på Inställningar i alternativmenyn.
Bläddra ner till botten av fönstret och klicka på Visa avancerade inställningar
I de avancerade inställningarna hittar du Nedladdnings-kategorin. Därifrån ändras nedladdningsplatsen till den nya mappen Drivladdningar som du skapade.
Alternativt kan du också välja att fråga var du ska spara varje fil innan du hämtar den . Det här alternativet ger dig frihet att välja var du vill hämta varje fil individuellt. Fördelen med det här alternativet är att du kan välja att ladda ner viktiga dokument i mappen Drive och stora mediefiler i mappen Local Downloads.
Det är allt. Du har nu en nedladdningsmapp synkroniserad med Google Drive. Grattis på att du inte förlorar dina nedladdningar och måste söka efter dem över hela internet någonsin igen.
PRO TIPS: Om problemet är med din dator eller en bärbar dator, bör du försöka använda Reimage Plus-programvaran som kan skanna förvaret och ersätta korrupta och saknade filer. Detta fungerar i de flesta fall där problemet uppstått på grund av systemkorruption. Du kan ladda ner Reimage Plus genom att klicka här